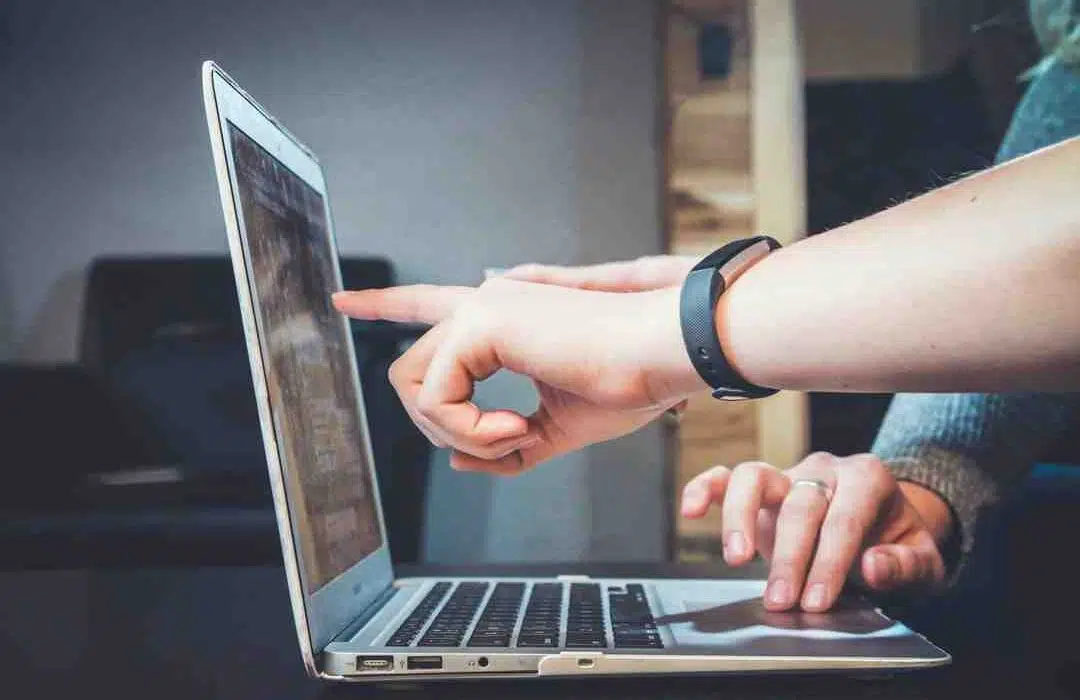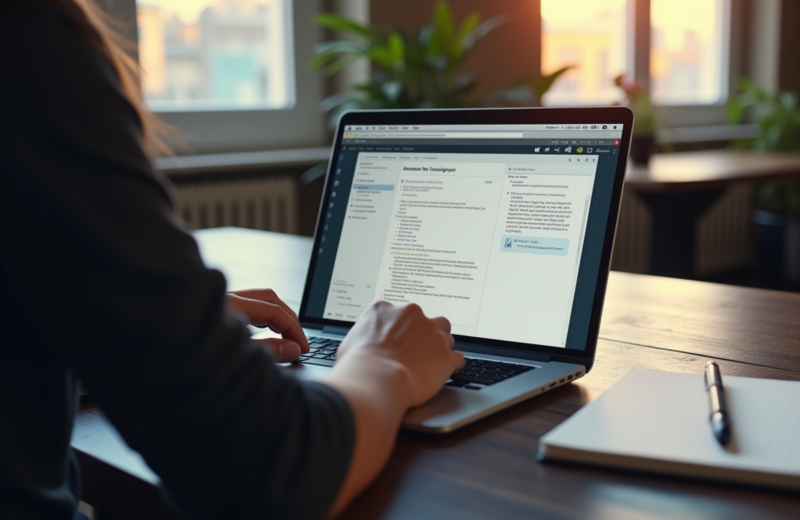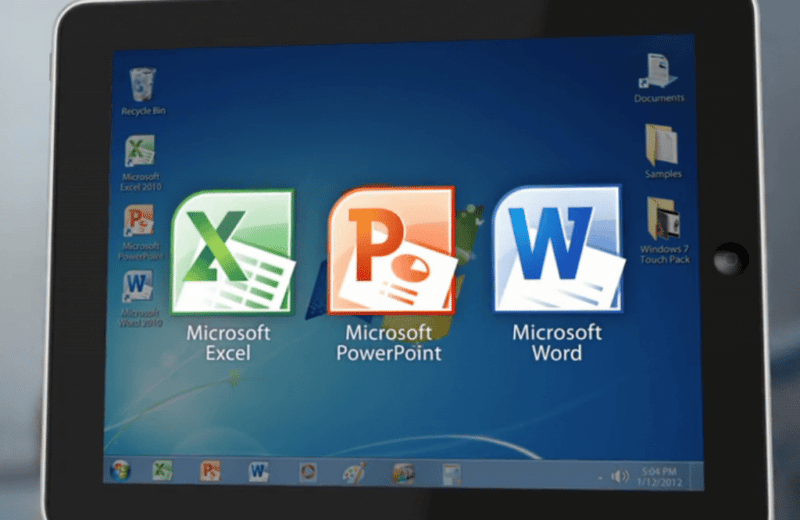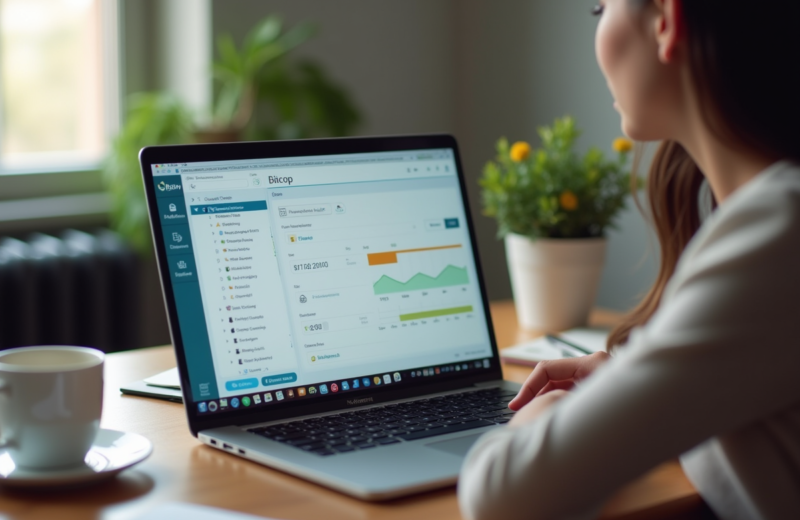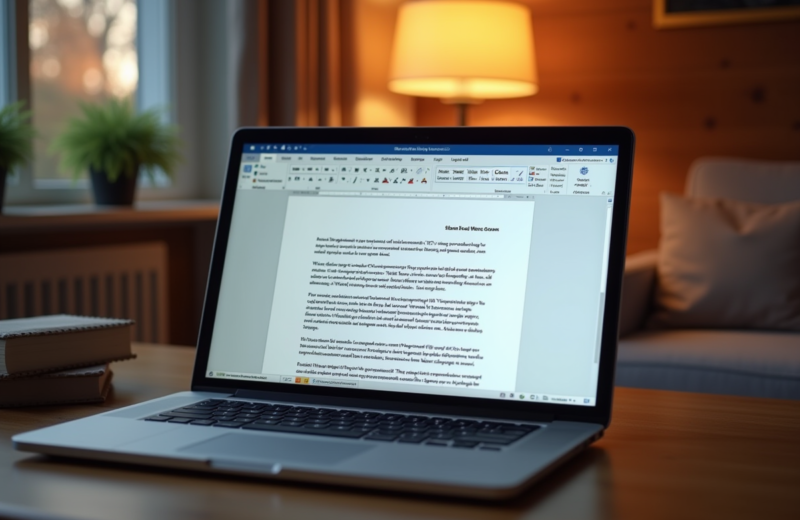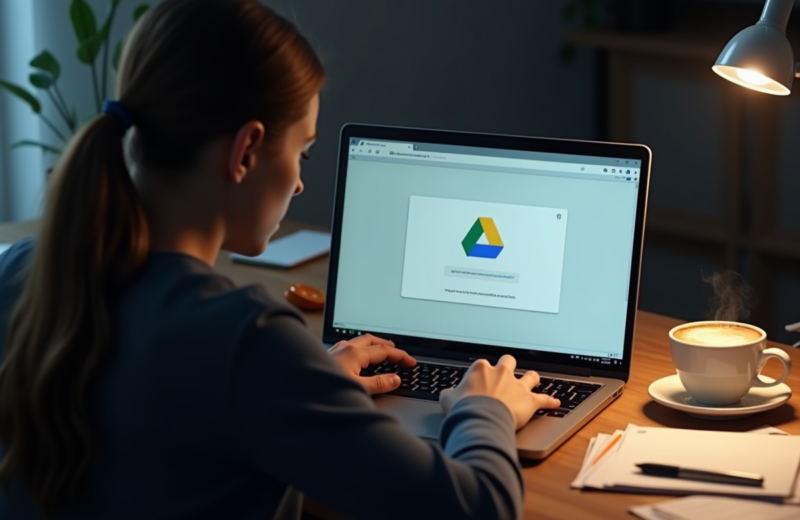La suite logicielle habituelle Microsoft Office est maintenant disponible dans la version 2019, qui est toujours compatible avec les logiciels Apple Mac OS, Word, Excel, PowerPoint, Outlook et OneNote. En alternative à Windows, l’édition 2019 est vendue sous deux noms : Office Famille et Étudiant 2019 et Office Famille et Petite Entreprise 2019 (pas d’Office Professionnel 2019 sur Mac).
Ce guide explique comment télécharger et installer le package Office 2019 pour macOS . La procédure est la même pour tous les ordinateurs Apple : iMac, Macbook, Mac mini, Mac Pro… Sur iOS (iPhone, iPad), les applications Word, Excel, OneNote et PowerPoint sont disponibles dans l’AppStore. Des programmes gratuits et vous pouvez même accéder à vos documents cloud OneDrive. Microsoft affirme qu’il n’est pas possible d’avoir plusieurs versions d’Office sur le même ordinateur, il est donc nécessaire de désinstaller Office 2016 pour Mac avant d’installer l’édition 2019.
A lire en complément : La visioconférence a révolutionné le monde de l'entreprise
Alors que le package Office 2019 pour Windows est réservé à Windows 10, la version Mac d’Office 2019 est compatible avec les trois versions les plus récentes de macOS : macOS 10.12 Sierra (publié fin 2016), macOS 10.13 High Sierra et macOS 10.14 Mojave. Les anciennes versions ne sont pas prises en charge, mais Mac OS X 10.11 peut exécuter El Capitan Office 2019.
Télécharger et installer le package Microsoft Office 2019 pour macOS
1. Accédez à la page de téléchargement de Microsoft Office : https://www.office.com/setup
A lire aussi : Cartouches d'encre rechargeables : économiser de l’argent en protégeant la planète
2. Connectez-vous à l’aide d’un compte Microsoft ou créez un compte.
3. Entrez la clé de produit qui apparaît sur la carte Microsoft Office. Celui-ci est caché derrière la barre grise, zone de gratter comme un Billet.
4. Demandez un téléchargement gratuit d’Office 2019 pour Mac sur votre compte Microsoft Office et inscrivez-vous pour un téléchargement gratuit d’Office 2019 pour Mac en cliquant sur « Installer » :
5. Le fichier DMG est téléchargé. Ouvrez et faites-le glisser vers l’icône Applications pour commencer l’installation du Pack Office.
6. Présentation de l’installation d’Office pour Mac.
7. Acceptez le contrat de licence.
8. Tous les programmes Office occupent 9 Go sur le disque dur HD Macintosh. Conservez le chemin par défaut, mais si nécessaire, vous pouvez choisir un emplacement différent pour le logiciel.
9. Validez l’installation avec le mot de passe de session Mac OS .
10. La copie des fichiers démarre et la vitesse d’installation dépend des performances de l’ Ordinateurs.
11. À la fin de l’opération, un avertissement est averti que l’installation a réussi.
12. Ouvrez un programme : Word, Excel, PowerPoint. Connectez-vous avec le compte Microsoft précédemment utilisé pour télécharger le logiciel Office Mac
13. Après quelques clics, l’application Microsoft Word s’exécute sur le Mac.
14. Ouvrez les autres programmes Office (Excel, PowerPoint) pour confirmer qu’ils fonctionnent correctement. Le package Office est bien installé sur ComputerApple.