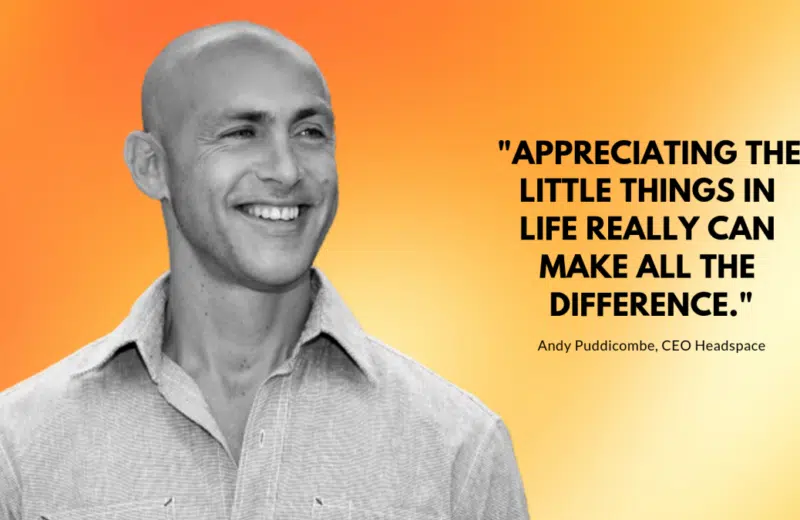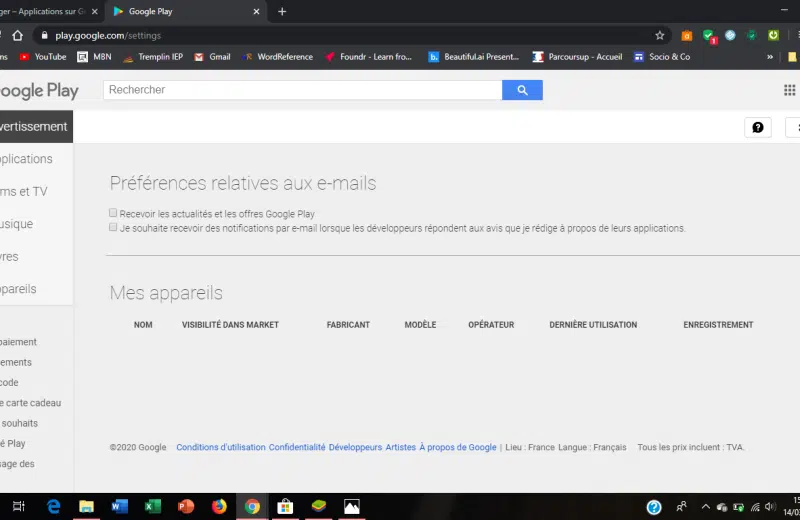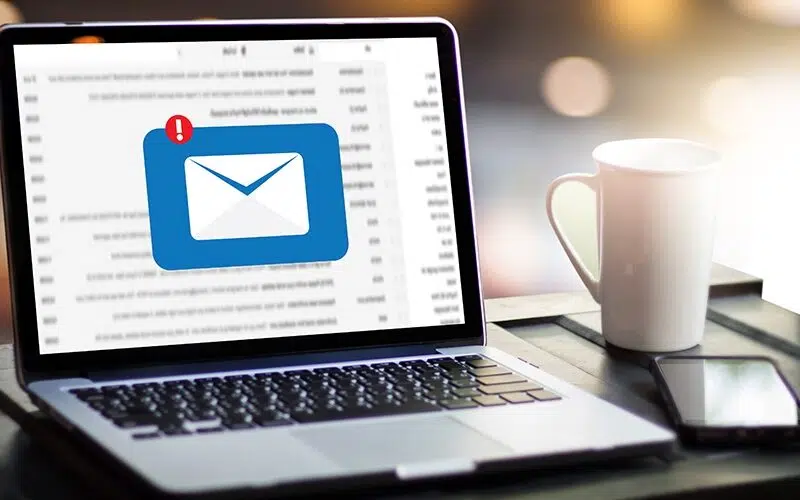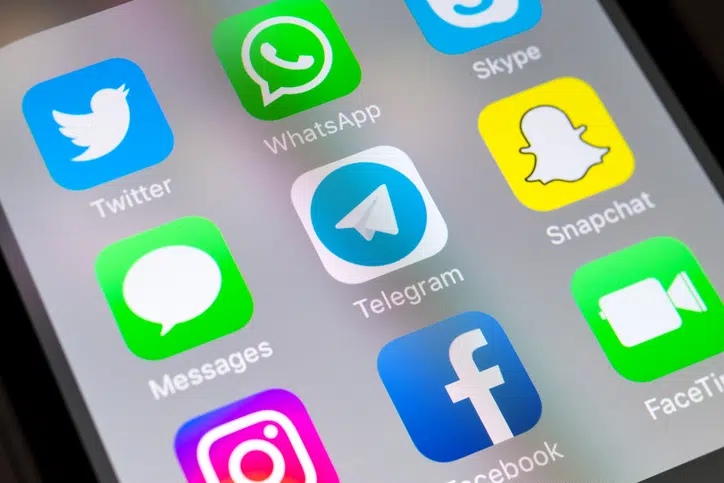Oui, il s’agit en effet d’un cours de base de piratage informatique. Il ne vous apprend pas comment récupérer les mots de passe, mais il vous permet d’accéder à un ordinateur verrouillé. Comment ? Le principe est très simple : bien que vous ne puissiez pas accéder aux comptes existants, nous pouvons accéder au disque pour pouvoir ajouter de nouveaux comptes. Après tout, avec ces comptes, vous pouvez faire tout ce que votre cœur désire.
A lire aussi : Facebook prend en charge les centres d'IA indépendants
Plan de l'article
Étape 1) Outil d’installation de Windows
Assurez-vous d’avoir une clé USB vide à portée de main avec 8 Go de stockage ou plus. Allez à l’URL ci-dessous et téléchargez l’outil d’installation de Windows en cliquant sur le bouton Télécharger l’utilitaire maintenant. Chargez le fichier et exécutez-le. Suivez toutes les étapes et utilisez l’utilitaire pour créer un disque de démarrage sur votre clé USB. https://www.microsoft.com/nl-nl/software-download/windows10
Lire également : Créer un site web performant et attrayant : les étapes clés à suivre
Avec les bons outils, vous pouvez aller loin. Et Microsoft les livre !
Etape 2) Démarrage de la clé USB
Insérez la clé USB dans l’ordinateur auquel vous souhaitez accéder, puis modifiez l’ordre de démarrage. Pour ce faire, appuyez sur DELETE pendant le démarrage. Vous pouvez maintenant utiliser le BIOS, un écran bleu avec à peu près tous les paramètres auxquels vous pouvez penser. Rechercher la commande de Boot dans le magazine Boot of Advanced. Sélectionnez le nom de votre clé USB et appuyez sur + pour la déplacer vers le haut. L’ordinateur sera maintenant le premier à utiliser la clé pour démarrer. Cliquez ensuite sur Enregistrer et quitter.
Assurez-vous que la clé USB est la première chose que votre ordinateur recherche.
Stap 3) Fonctions supplémentaires
Sur l’écran de connexion Windows, vous avez accès au gestionnaire d’utilitaires, qui vous donne accès à certaines fonctions utiles. Nous remplaçons ce bouton par l’Invite de commande. Appuyez sur Maj+F10 sur l’écran d’installation. La fenêtre Invite de commandes s’ouvre. Cela vous donne beaucoup plus de possibilités ! Insérez les commandes suivantes, suivies d’un Enter :
move c:\windows\system32\utilman.exe c:\windows\system32\utilman.exe.bak
copie c:\windows\system32\cmd.exe c:\windows\system32\utilman.exe
Redémarrez maintenant votre ordinateur en entrant dans le redémarrage de wpeutil. Retirez la clé USB et assurez-vous de commencer avec l’écran de démarrage au lieu du logiciel Setup.
L’invite de commande vous permet d’accéder au niveau le plus élevé sans avoir à vous connecter.
Stap 4) Opstartscherm
En bas à droite de l’écran de démarrage, vous verrez toujours trois symboles. Celui de gauche est pour votre connexion réseau, celui de droite vous donne la possibilité de vous déconnecter… et celui du milieu vous donne accès à l’Utility Manager. Normalement alors, parce que nous avons changé cette fonction en Invite de commandes ! Si vous cliquez sur l’icône du milieu, vous verrez également la fenêtre Invite de commandes.
A partir de l’écran de démarrage, vous avez maintenant plus de possibilités.
Étape 5) Nouvel utilisateur
A partir de l’Invite de commandes, vous avez beaucoup de possibilités. Si vous connaissez les bonnes commandes, vous pouvez tout contrôler d’ici. Comme créer un nouvel utilisateur, ce que nous allons faire maintenant. Entrez le nom d’utilisateur du réseau de commande /add et appuyez sur Entrée. Remplacez le nom de la commande par le nom d’utilisateur de votre choix.
Ajoutez-vous en tant que nouvel utilisateur.
Étape 6) Nouvel administrateur
A partir de ce moment, vous pouvez déjà vous connecter à l’ordinateur, mais avec un minimum de droits. Il est temps de changer ça. Dans l’invite de commandes, entrez le nom /add des administrateurs de groupe local du réseau de commandes. Cela vous permettra de mettre à niveau vos droits à ceux d’un administrateur, ce qui vous permettra de tout changer dans Windows. Remplacez le nom par le nom d’utilisateur que vous avez choisi à l’étape 5.
Donnez-vous des super pouvoirs !
Étape 7) Redémarrage
Maintenant, tout est bien en place. Il est temps de le mettre à l’épreuve ! Redémarrez votre ordinateur. Dans l’écran de connexion, vous pouvez maintenant vous connecter avec l’utilisateur que vous avez créé, qui obtient immédiatement les droits d’administrateur.
Il est temps d’agir.
Étape 8) Toutes réussies
Une fois que vous avez accès au système, il est temps de régler les choses. Ouvrez l’explorateur à partir du menu (ou appuyez sur Windows+E). Allez dans Poste de travail, double-cliquez sur le disque local (C :). Vous y trouverez un dossier Utilisateurs. Double-cliquez sur ce dossier et vous verrez tous ceux qui ont un dossier sur l’ordinateur. Vous pouvez maintenant visualiser les fichiers par utilisateur et les copier à un autre emplacement.
Maintenant, il est temps de naviguer et de récupérer.