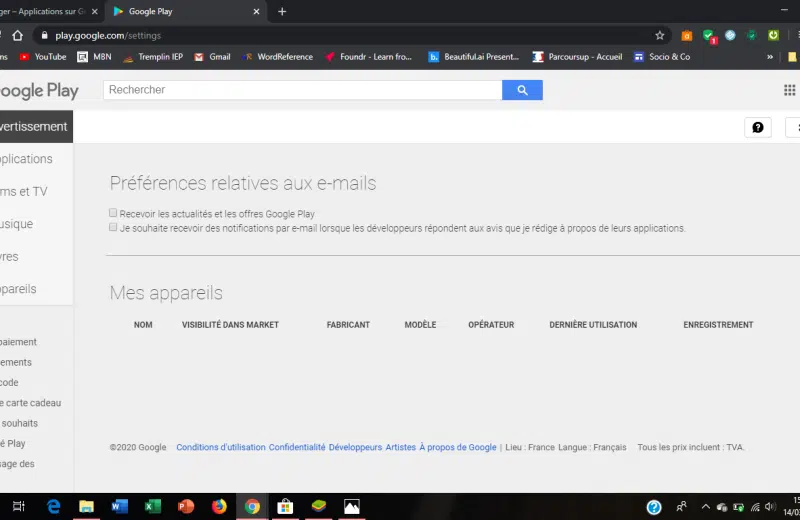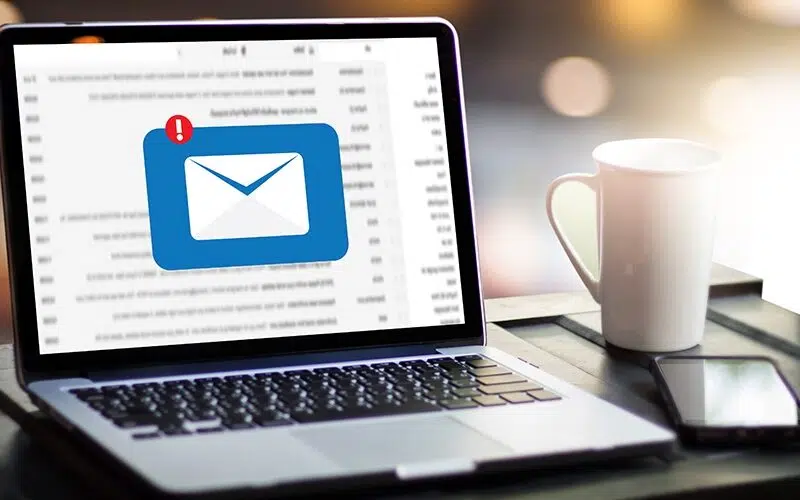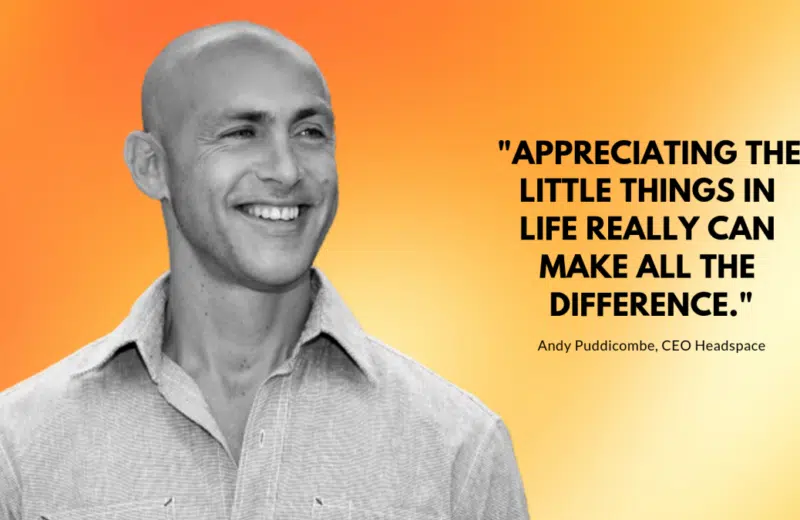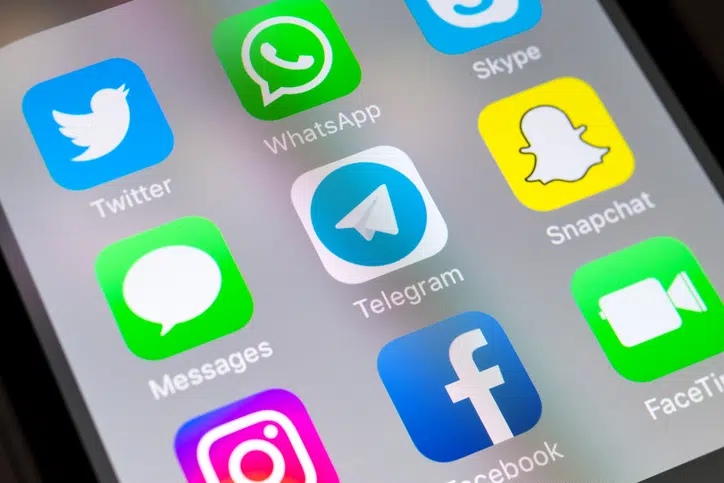Plan de l'article
Vous avez du courrier
Dans le passé, une liste de diffusion par courriel était le seul moyen d’atteindre un grand groupe de personnes en même temps. De nos jours, les médias sociaux ont largement repris ce rôle, mais une liste d’adresses électroniques reste une valeur sûre. Le plus grand avantage est que vous possédez cette base de données d’adresses et que vous n’êtes pas dépendant de la plate-forme d’un autre utilisateur. Dans cet atelier, nous examinerons les possibilités de créer une liste de diffusion par courriel en utilisant WordPress.
Connectez-vous à MailChimp
Il existe de nombreux services disponibles qui vous permettent de collecter des adresses e-mail et d’envoyer des e-mails à ce groupe de personnes. MailChimp est l’un des services les plus populaires qui fonctionne également parfaitement avec WordPress. Créez un compte sur mailchimp.com. Après avoir confirmé votre adresse email, MailChimp vous posera également quelques questions, telles que le nom de votre site web, si vous souhaitez importer une liste précédente de contacts…
A voir aussi : Comment améliorer la gestion de comptable des ressources humaines ?
Installation du plugin MailChimp
Naviguez jusqu’à votre tableau de bord WordPress, choisissez PLUGINS > NEW PLUGIN à gauche, puis recherchez le plugin’MailChimp for WordPress’. Installez et activez le plugin.
A voir aussi : Offre site web 1DayFly.com demande le report du paiement à
Installez le plugin Mailchimp depuis Ibericode.
Connecter le plugin au compte
L’utilisateur attentif a probablement déjà vu qu’un nouvel élément de menu’MailChimp pour WP’ a été ajouté dans la partie gauche du tableau de bord WordPress. En cliquant sur cet élément, vous accédez aux réglages. Pour l’instant, le statut est’Non connecté’, mais dans cette étape nous allons changer cela. Cliquez sur’Obtenir votre clé API ici’. Vous allez maintenant être automatiquement redirigé vers le site de MailChimp. Cliquez sur le bouton central’Créer une clé’. Dans le tableau’Vos clés API’ une ligne a été ajoutée. À partir de cette ligne, vous copiez la clé API.
Retournez dans WordPress et collez la clé copiée dans le champ’Clé API’ et confirmez en cliquant sur le bouton SAVE CHANGES. Le statut devient maintenant » Connecté » et nous sommes prêts à recueillir les adresses électroniques sur notre site Web.
Copiez tout ce qui se trouve dans la case’Clé API’.
Créer un formulaire
Les visiteurs laisseront leur adresse électronique sous une forme accessible sur le site Web. La première étape consiste à créer ce formulaire. Dans le tableau de bord WordPress, cliquez sur MAILCHIMP FOR WP > FORMULIER. Nommez le formulaire, vérifiez la liste de courriels avec laquelle vous voulez lier le formulaire et confirmez avec le bouton AVANT NEW FORMULIER TOE.
Dans la fenêtre qui s’ouvre maintenant, vous pouvez décider à quoi doit ressembler le formulaire d’inscription et quelles données vous allez collecter. Pour l’instant, nous ne le conservons qu’avec un prénom et une adresse e-mail. Cliquez donc sur’Prénom’, donnez une étiquette descriptive au champ, choisissez s’il s’agit d’un champ obligatoire et cliquez sur ADD TO FORMULIER.
Le champ a maintenant été ajouté, mais il se peut qu’il ne se trouve pas à l’emplacement souhaité. Pour le déplacer, nous devrons plonger dans le’Code du formulaire’. Il est composé de code HTML, mais heureusement tout est assez descriptif. Chaque champ est entouré de deux balises <p>. Lorsque vous voulez copier un champ, vous pouvez tout sélectionner entre ces balises, le couper et le coller sur une autre position. Dans ce code, vous pouvez également éditer les inscriptions et les étiquettes d’autres champs.
Portez une attention particulière au » numéro abrégé « . Vous pouvez copier et coller ce code dans une page ou un message pour y afficher le formulaire.
Mettez le formulaire dans votre propre main avec HTML.
Afficher le formulaire
Comme mentionné ci-dessus, vous pouvez visualiser le formulaire en ajoutant le code de raccourci à un message ou à une page. Cependant, il est également possible d’afficher toujours le formulaire de manière visible via un widget. Naviguez jusqu’à WEERGAVE > WIDGETS, puis recherchez la liste des widgets disponibles dans’Formulaire d’abonnement MailChimp’. Vous pouvez ensuite faire glisser ce widget vers la droite pour l’afficher sur votre site web.
Voir la liste
Naviguez jusqu’au tableau de bord de MailChimp et cliquez sur’Listes’ en haut. Vous obtiendrez alors un aperçu de toutes vos listes de diffusion. Cliquez sur la liste de diffusion appropriée pour consulter les contacts correspondants.
Vous pouvez consulter et exporter la liste de diffusion à tout moment.
Personnaliser le formulaire
Une fois que vous avez créé votre liste de diffusion et ajouté vos contacts, il est temps de personnaliser le formulaire d’inscription pour encourager les visiteurs à s’inscrire.
Cliquez sur le nom de la liste de diffusion pour accéder à sa page. En haut se trouve une barre d’options. Sélectionnez ‘Formulaires’.
Sous l’onglet ‘Général’ dans les options du formulaire, sélectionnez un modèle qui convient au style et aux besoins spécifiques de votre entreprise.
Lorsque vous avez choisi un modèle, vous pouvez commencer à modifier les différents champs en cliquant dessus. Vous pouvez ajouter ou supprimer des champs selon vos besoins.
Cliquez sur l’onglet ‘Conception’ pour afficher toutes les options disponibles pour personnaliser l’apparence du formulaire. Vous pouvez changer la couleur et la police des éléments individuels tels que le titre, la description et le bouton d’action.
Lorsque vous êtes satisfait(e) de votre formulaire complété, cliquez sur Présentation générale >> Aperçu (en haut). Assurez-vous que tout semble correct avant de copier/coller une technologie HTML personnalisée générée par Mailchimp derrière votre site web ou blog.
Une fois que le formulaire est intégré, vous pouvez suivre les inscriptions et l’efficacité de votre liste grâce aux rapports disponibles sur la plateforme MailChimp. Utilisez ces informations pour ajuster et améliorer continuellement vos efforts de marketing par courriel!
Ajouter des champs supplémentaires à la liste de diffusion
Lorsque vous créez une liste de diffusion pour votre entreprise, pensez à bien collecter autant d’informations que possible sur vos abonnés potentiels. Les champs standards tels que le nom et l’adresse électronique sont utiles, mais ils ne fournissent pas toutes les informations dont vous avez besoin pour cibler efficacement votre public.
Heureusement, MailChimp propose des fonctionnalités avancées qui permettent aux utilisateurs d’ajouter des champs supplémentaires à leur formulaire d’inscription. Ces champs peuvent contenir différentes informations telles que la date de naissance, le sexe ou même les intérêts du prospect. Voici comment ajouter ces champs supplémentaires à votre liste :
Connectez-vous à votre compte Mailchimp et cliquez sur ‘Audience’ dans le menu principal en haut de la page. Choisissez ensuite ‘All audience’ et sélectionnez la liste concernée.
Cliquez sur l’onglet ‘Settings’ puis choisissez ‘List fields and *|MERGE|* tags’. Vous verrez ici tous les champs disponibles actuellement (prénom / nom / email).
Pour ajouter un nouveau champ personnalisé, cliquez simplement sur ‘Add a field’. Vous pouvez alors choisir entre différents types de champs tels qu’un simple champ texte ou une case à cocher pour plusieurs choix possibles.
Une fois que vous avez ajouté les champs supplémentaires à votre formulaire, n’oubliez pas de les tester. Pour ce faire, cliquez sur ‘Audience’ puis ‘Signup forms’. Vous y verrez une prévisualisation du formulaire d’abonnement avec tous vos nouveaux champs.
Pour intégrer ces champs personnalisés dans vos campagnes marketing par e-mail envoyées via MailChimp, il suffit simplement d’inclure l’un des balisages suivants (*|FIELDNAME|*) dans le corps de votre message en fonction du nom donné au champ créé.
Lorsque vous ajoutez des champs supplémentaires à votre liste de diffusion MailChimp, vous obtenez un aperçu plus détaillé de qui sont vraiment vos abonnés et comment ils interagissent avec votre entreprise. En utilisant ces informations, vous pouvez personnaliser les messages que vous envoyez afin qu’ils soient plus pertinents pour chaque destinataire individuel.