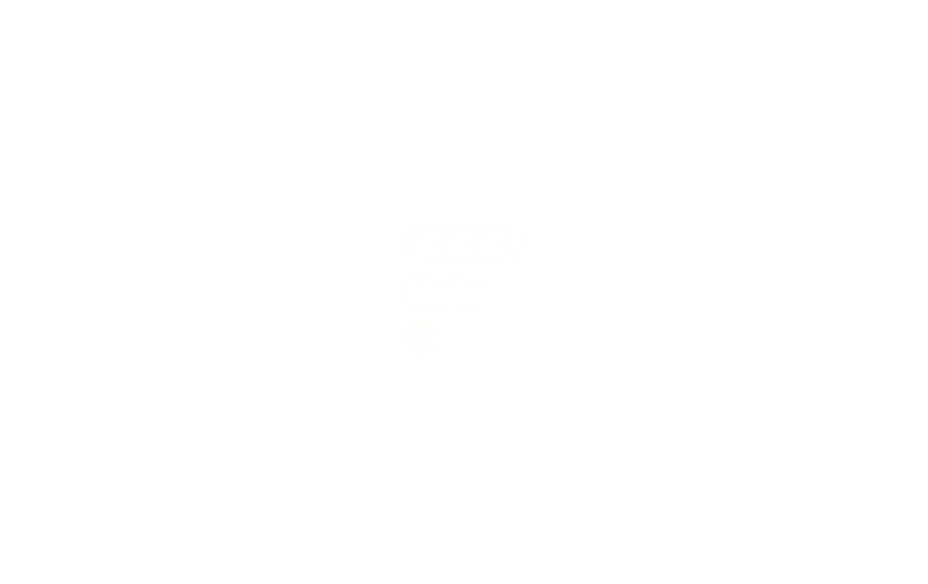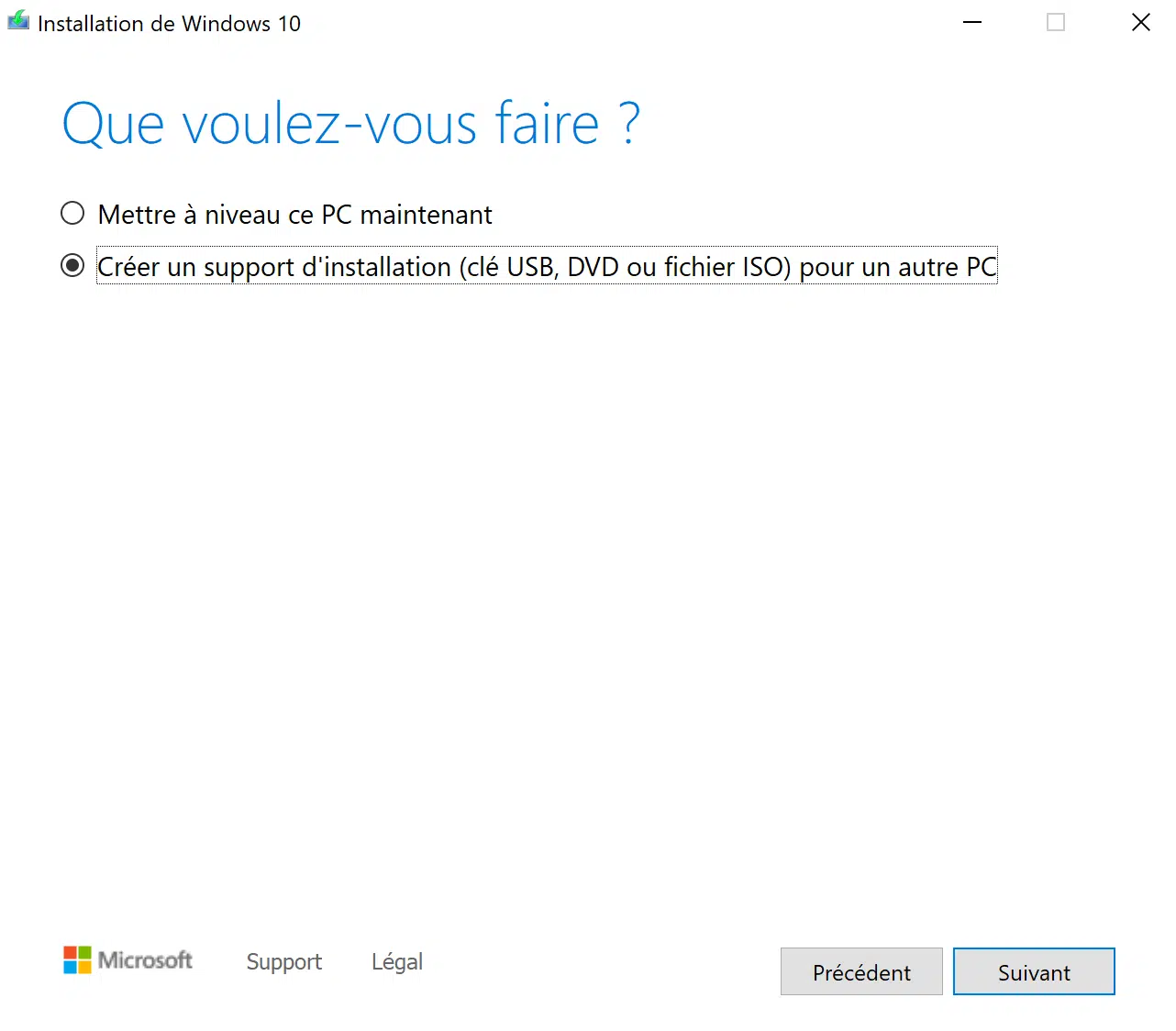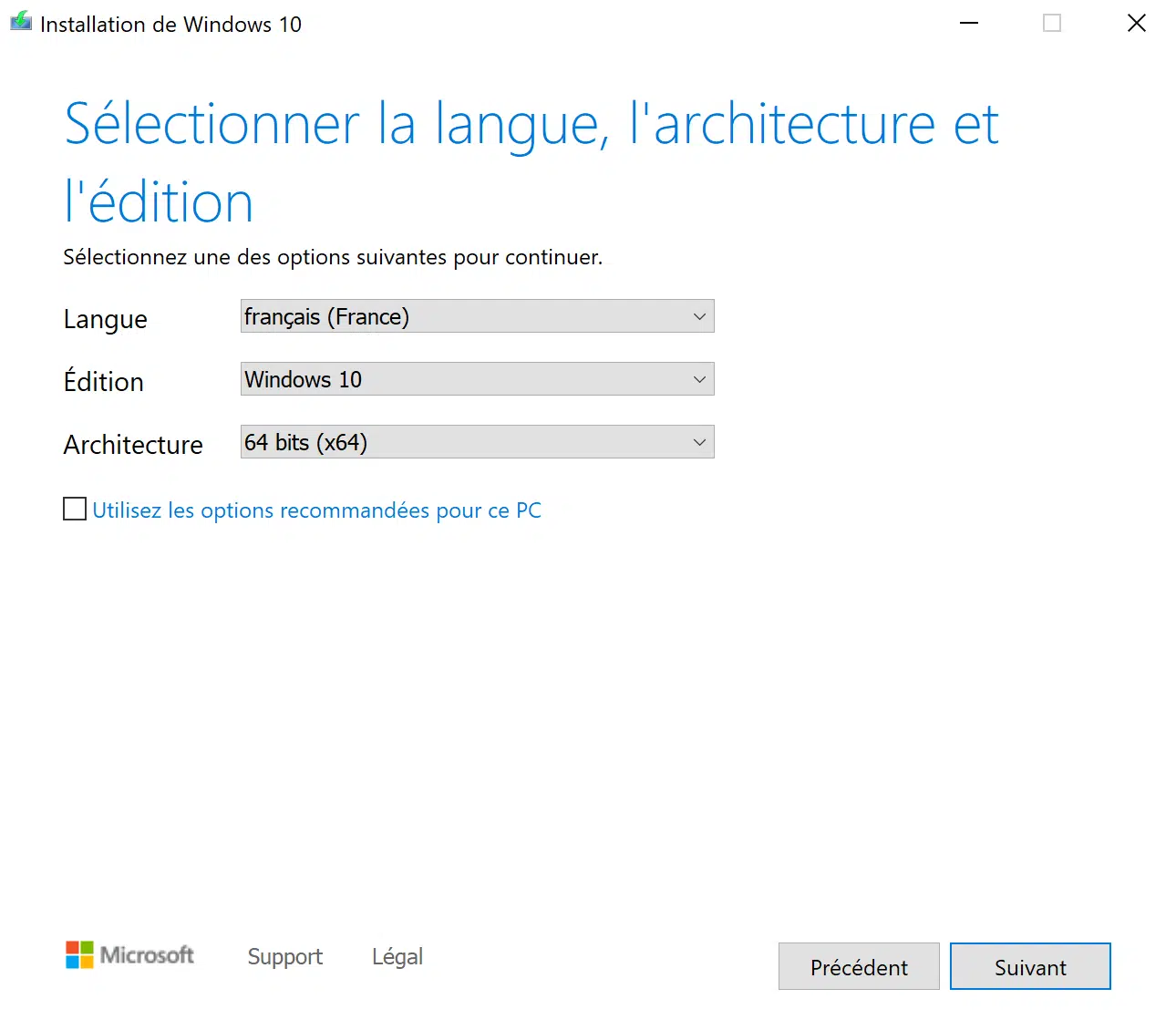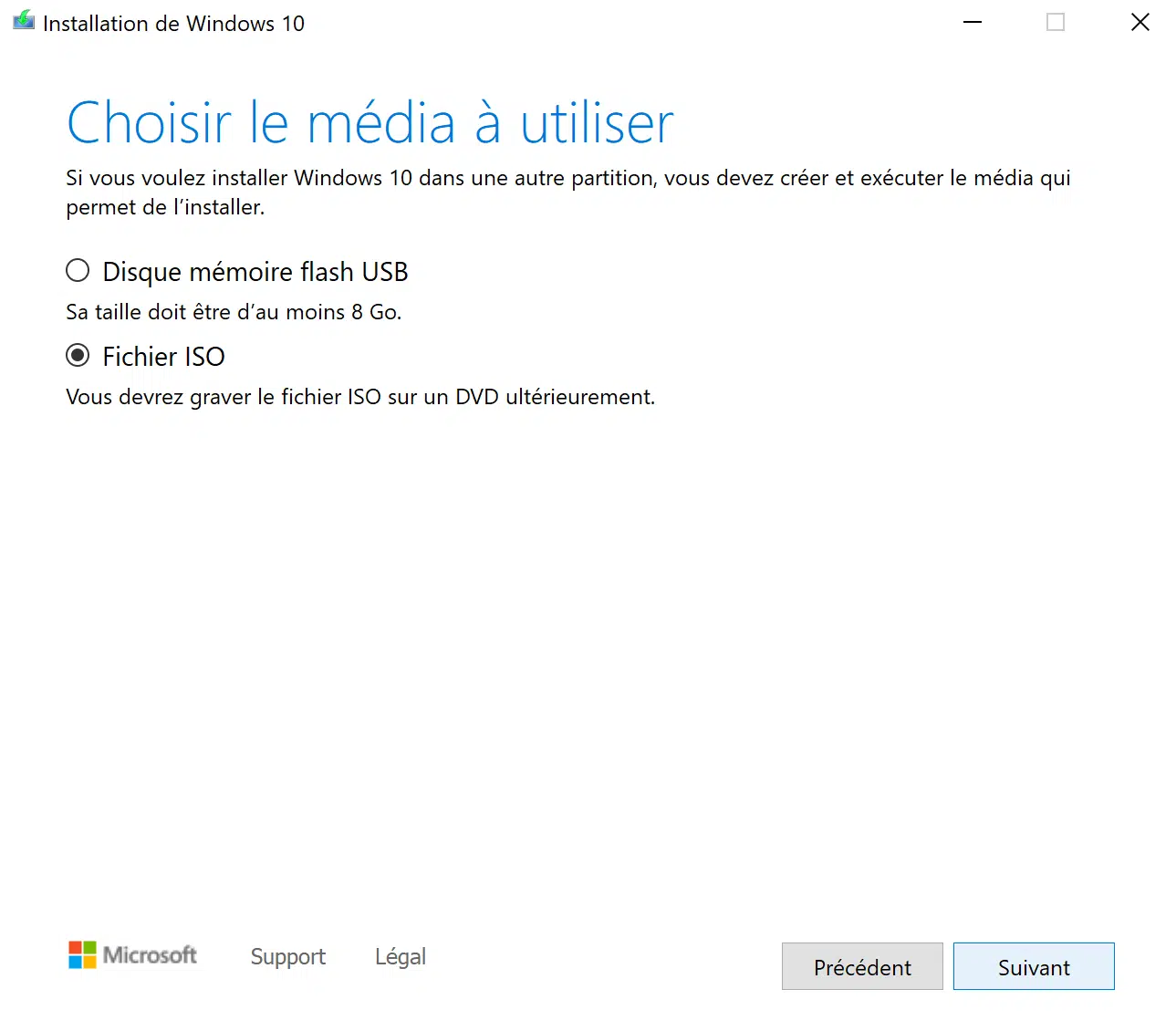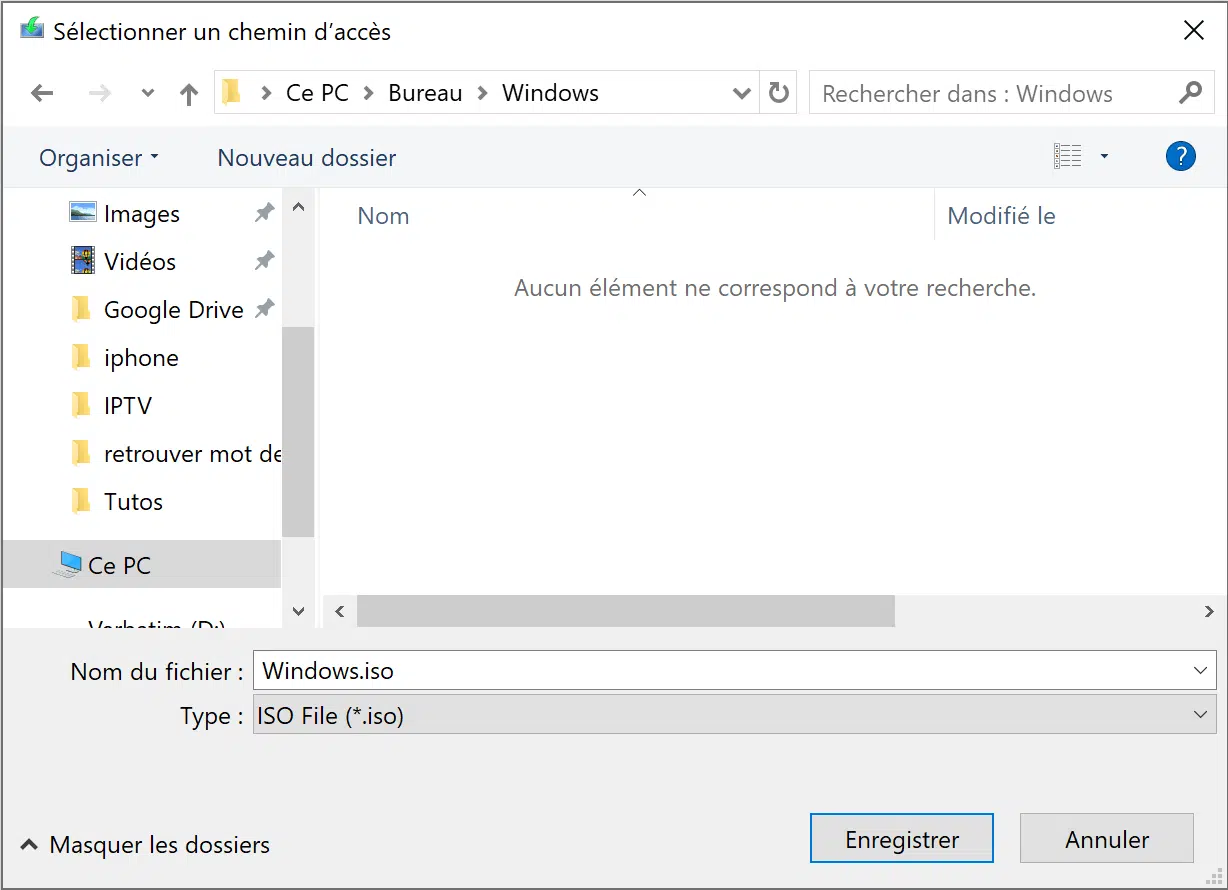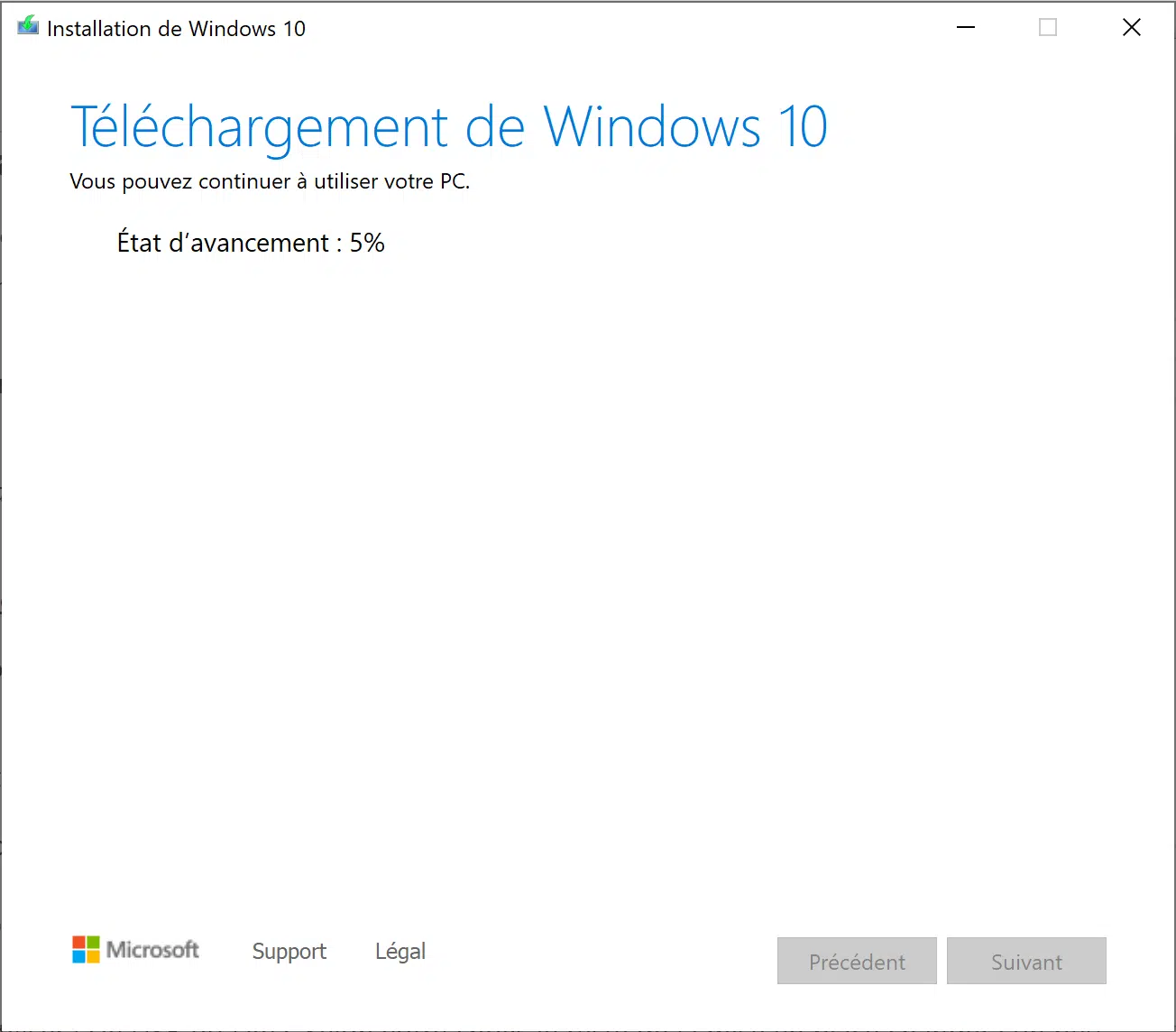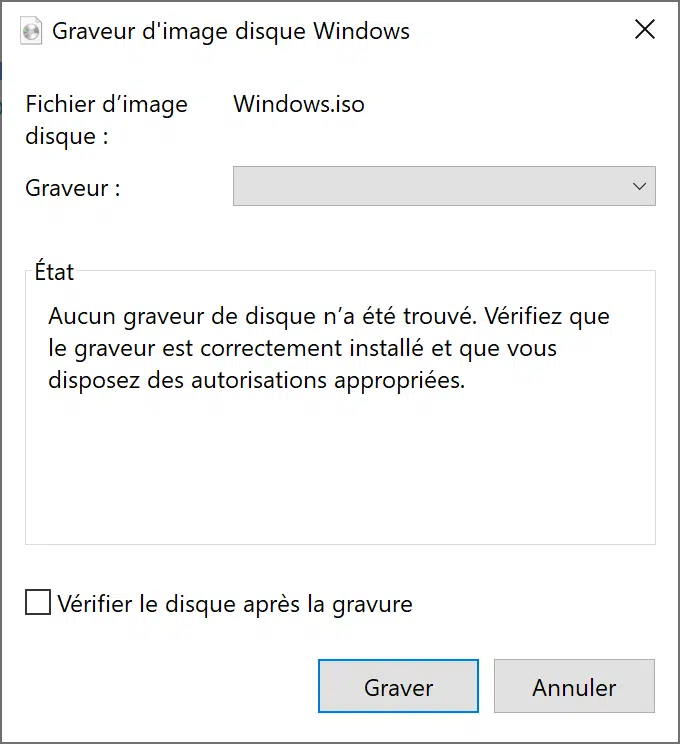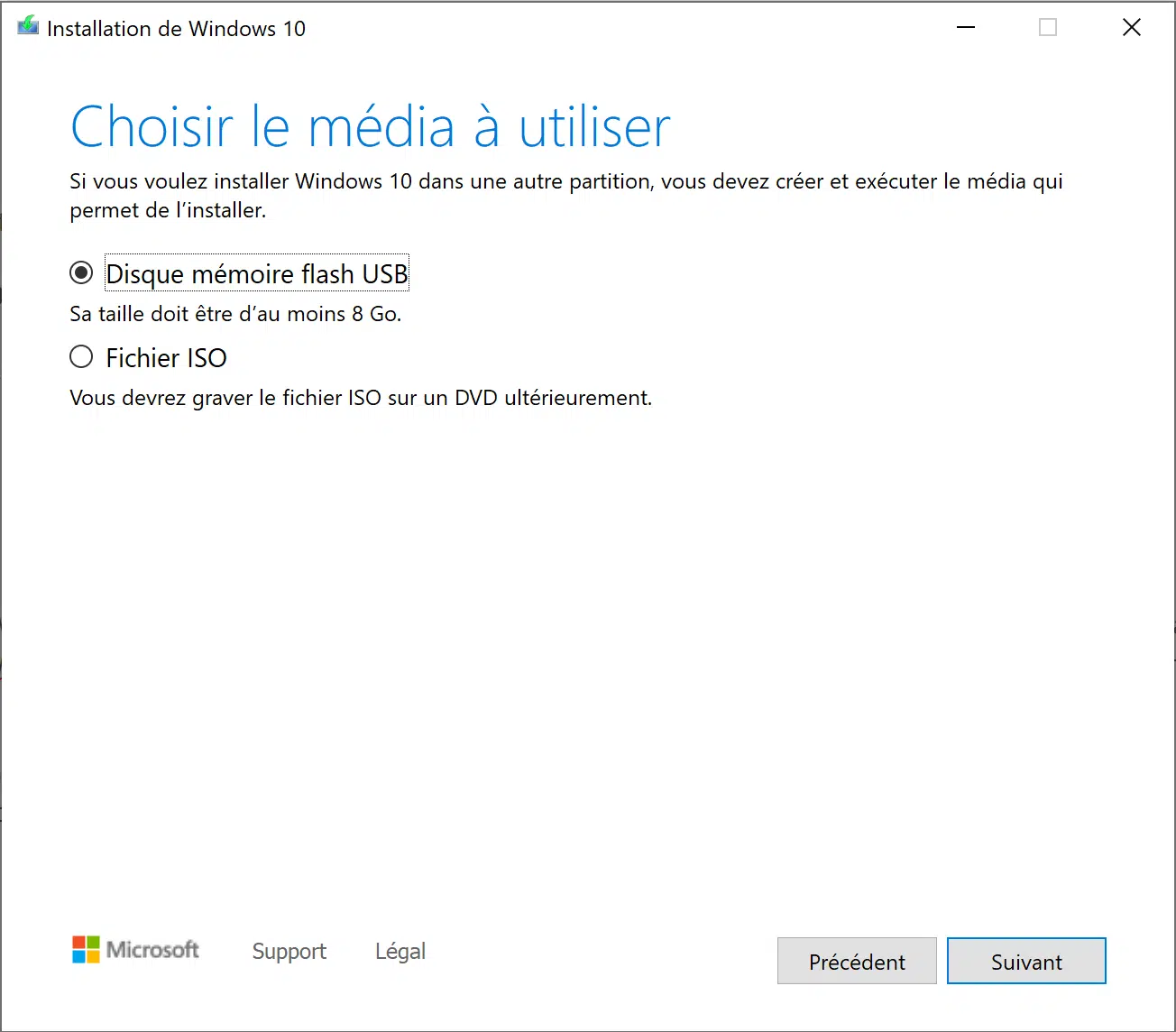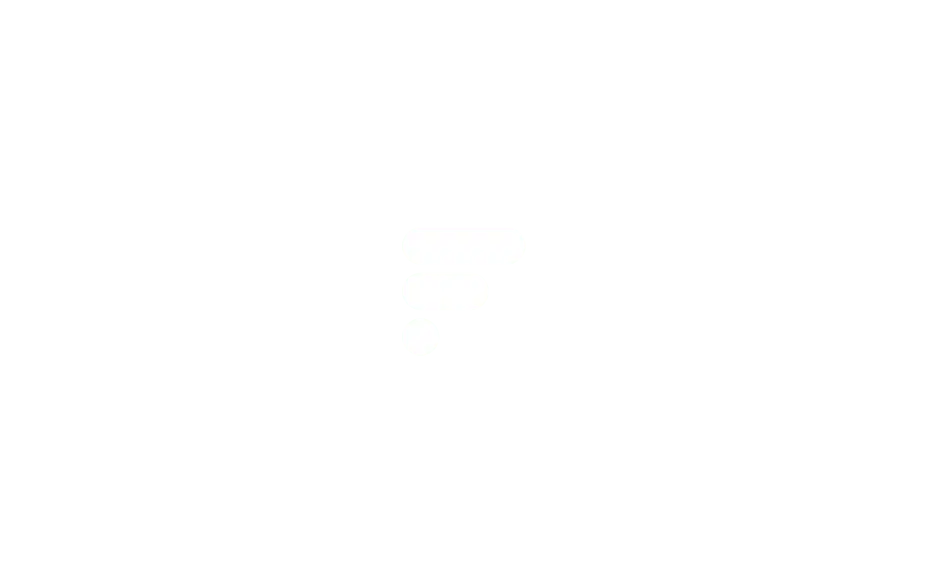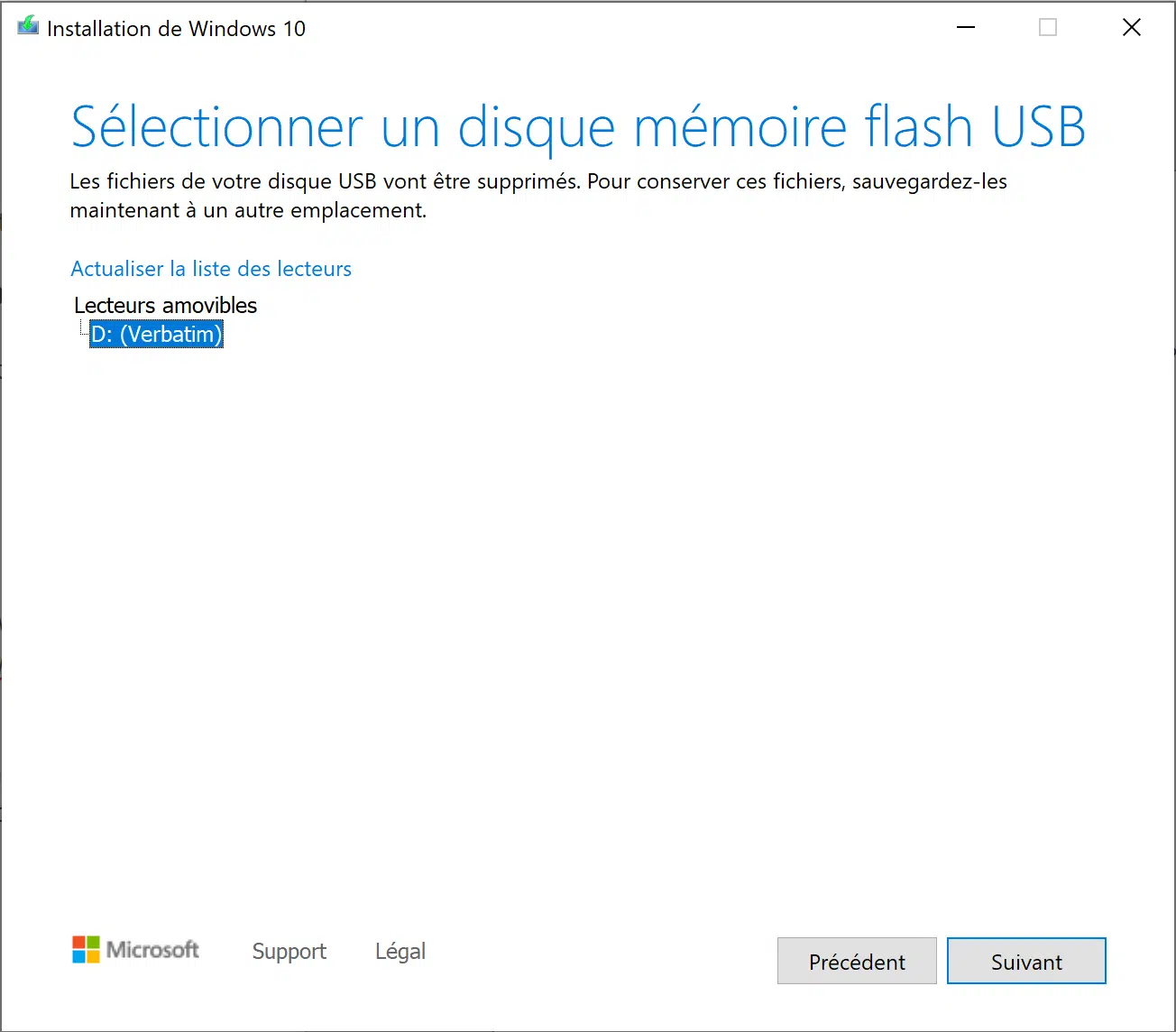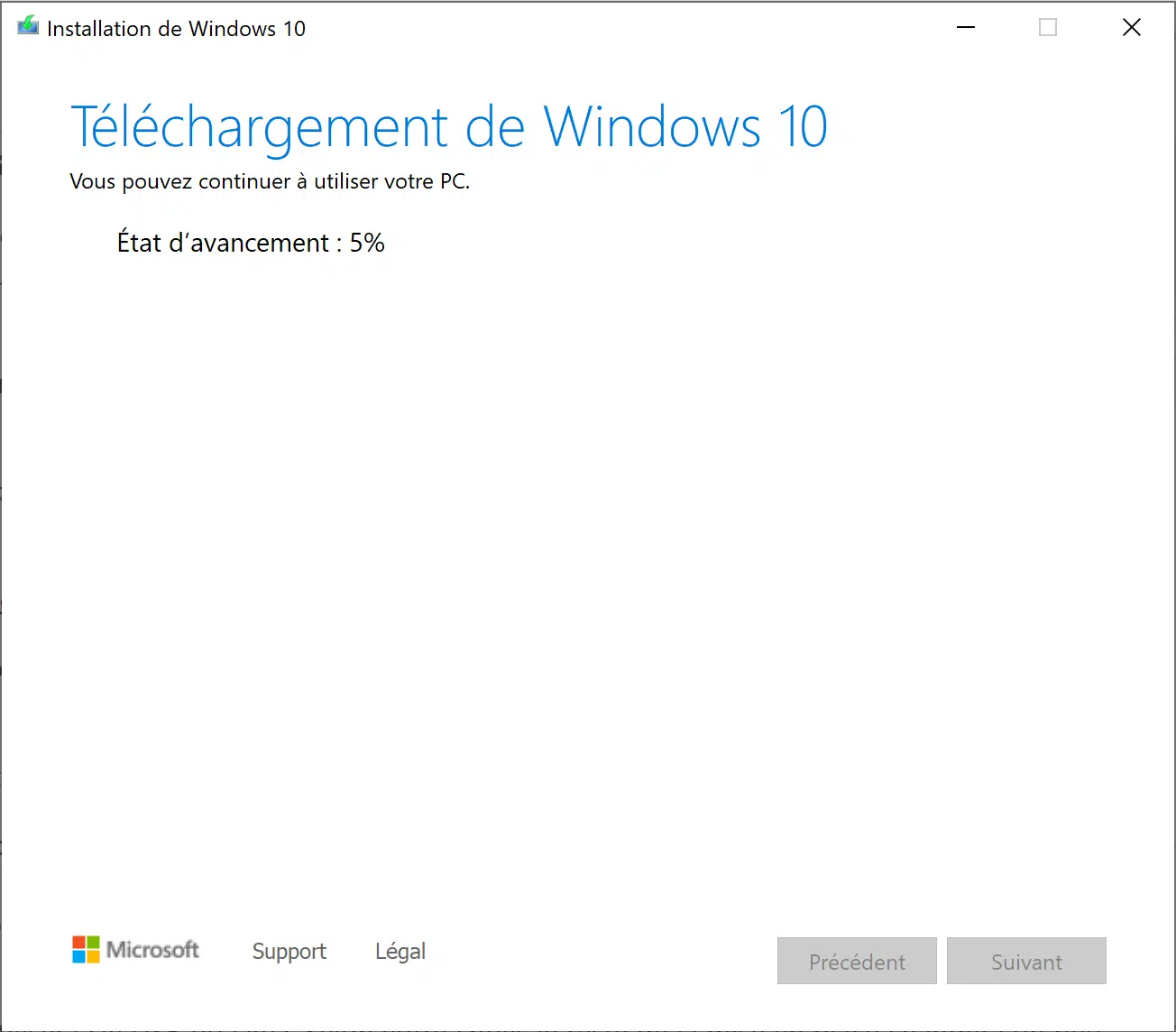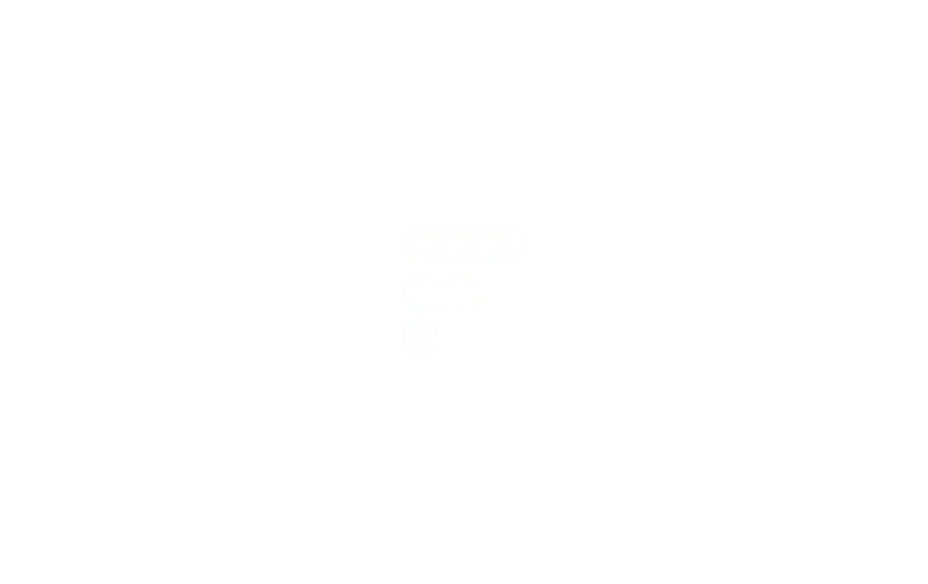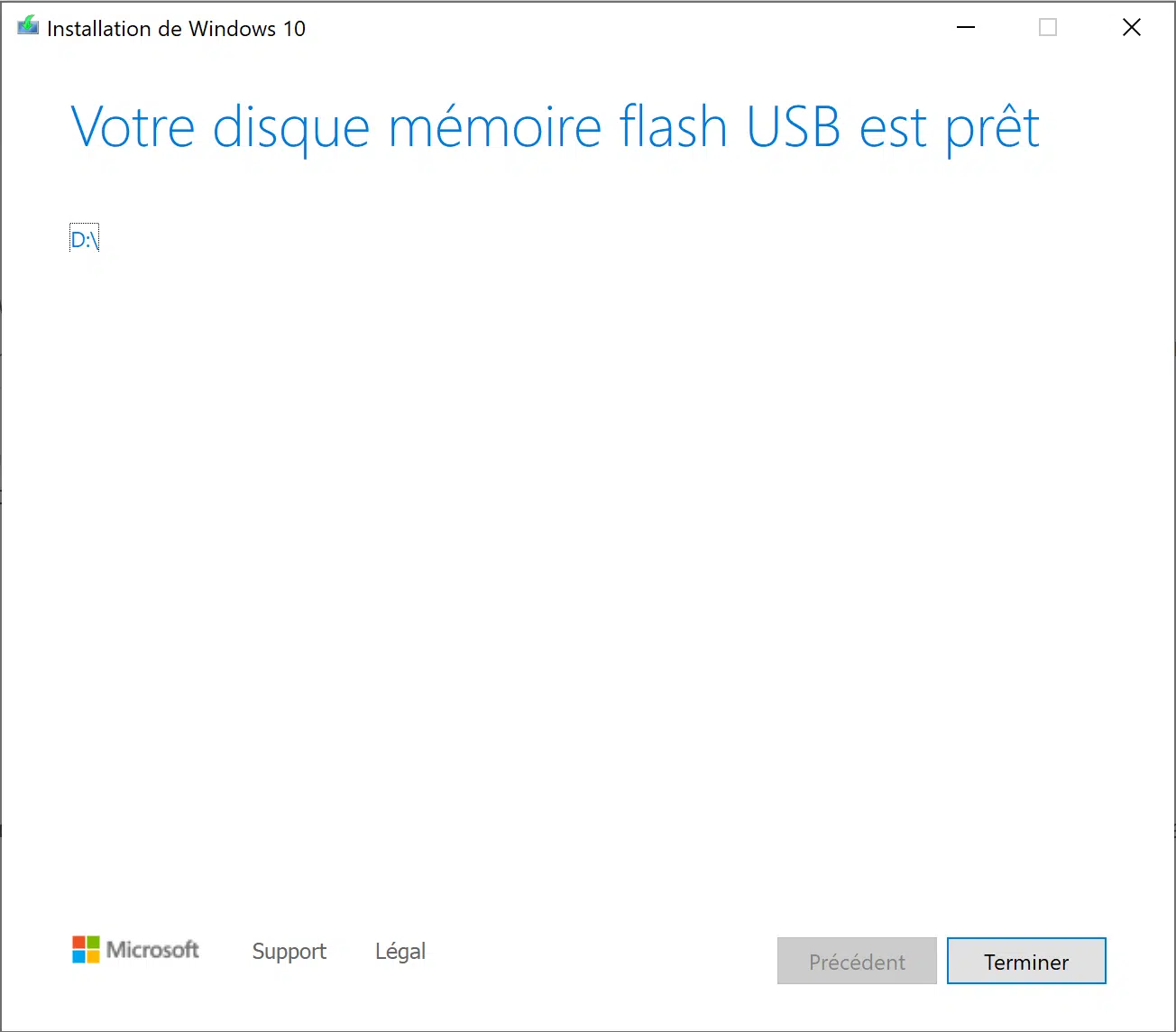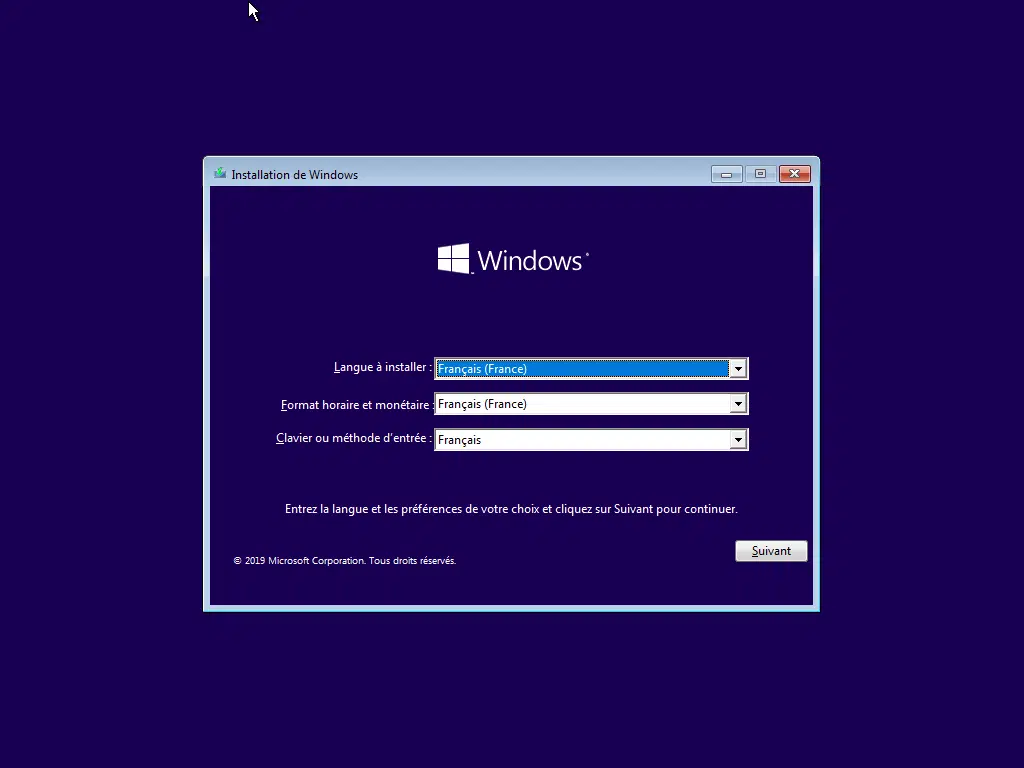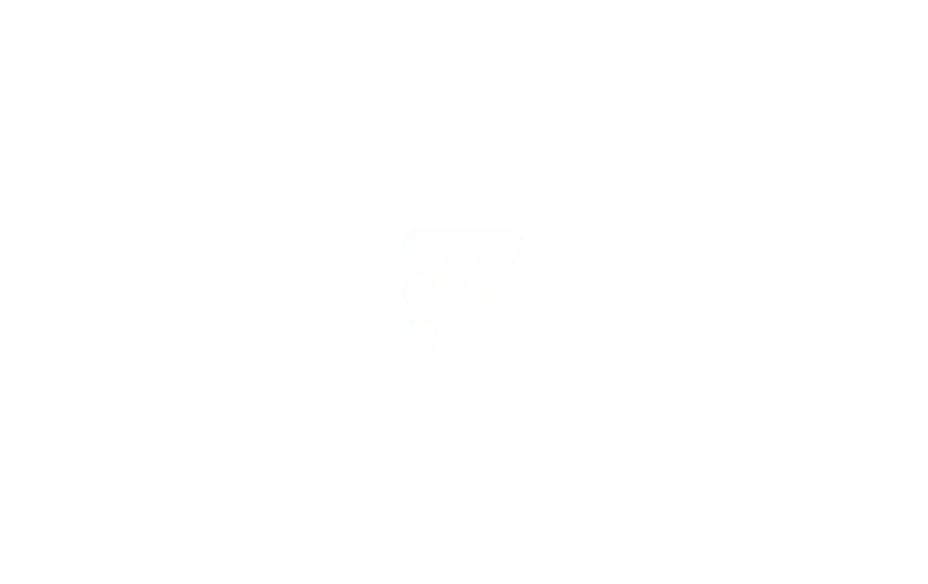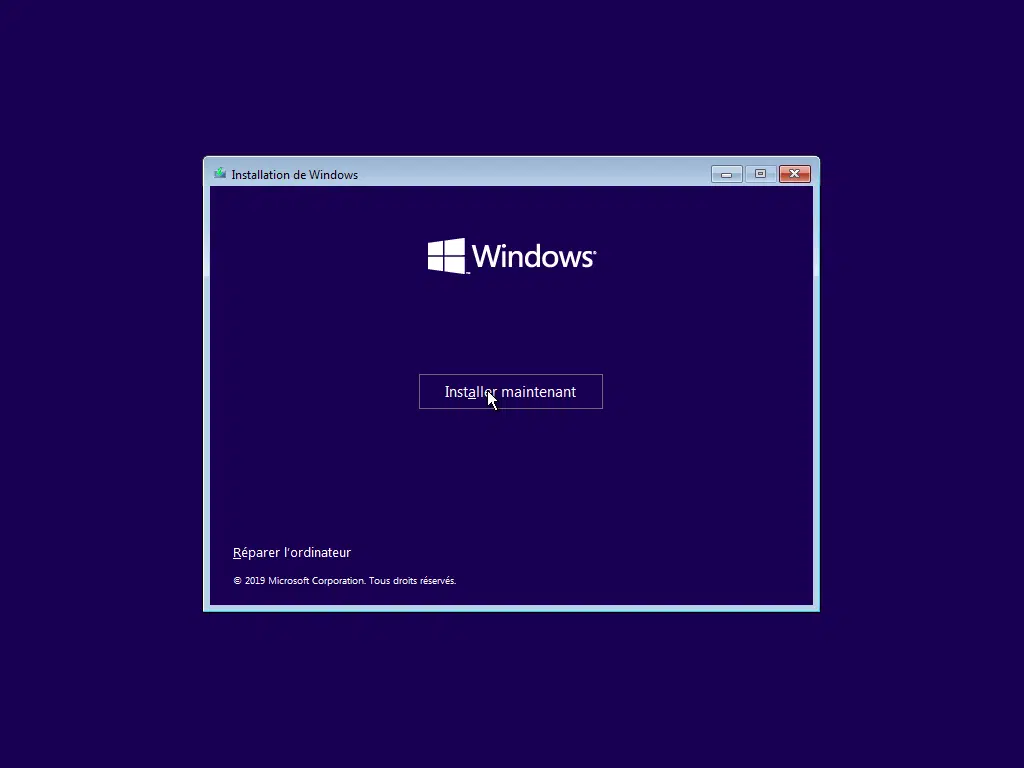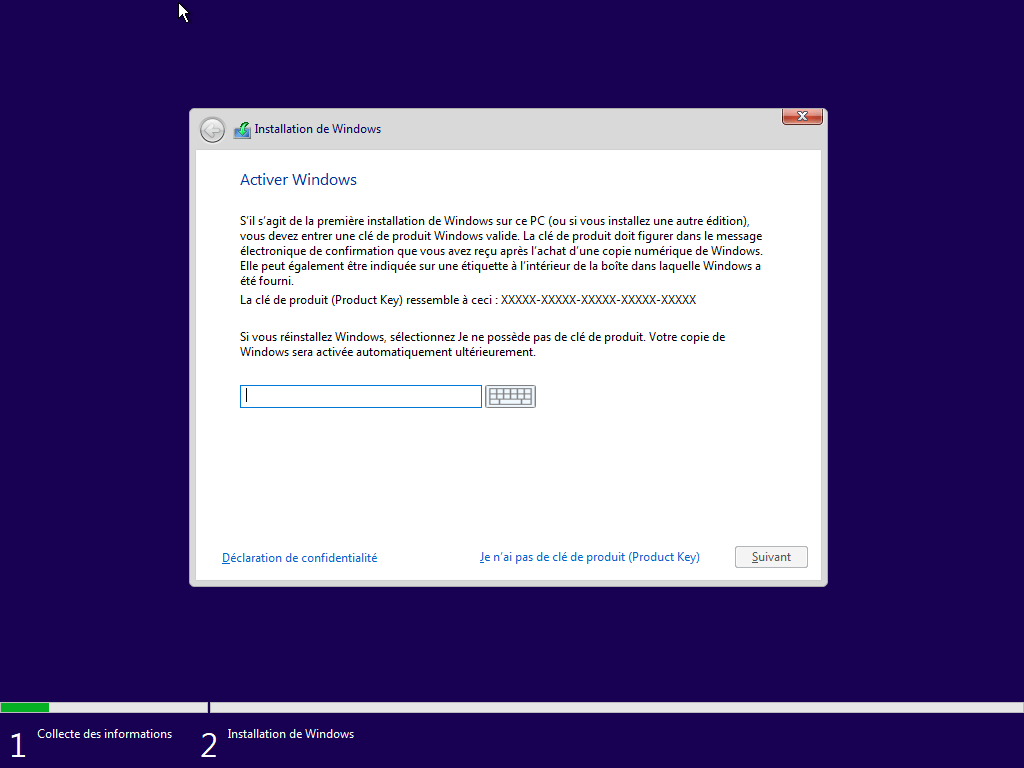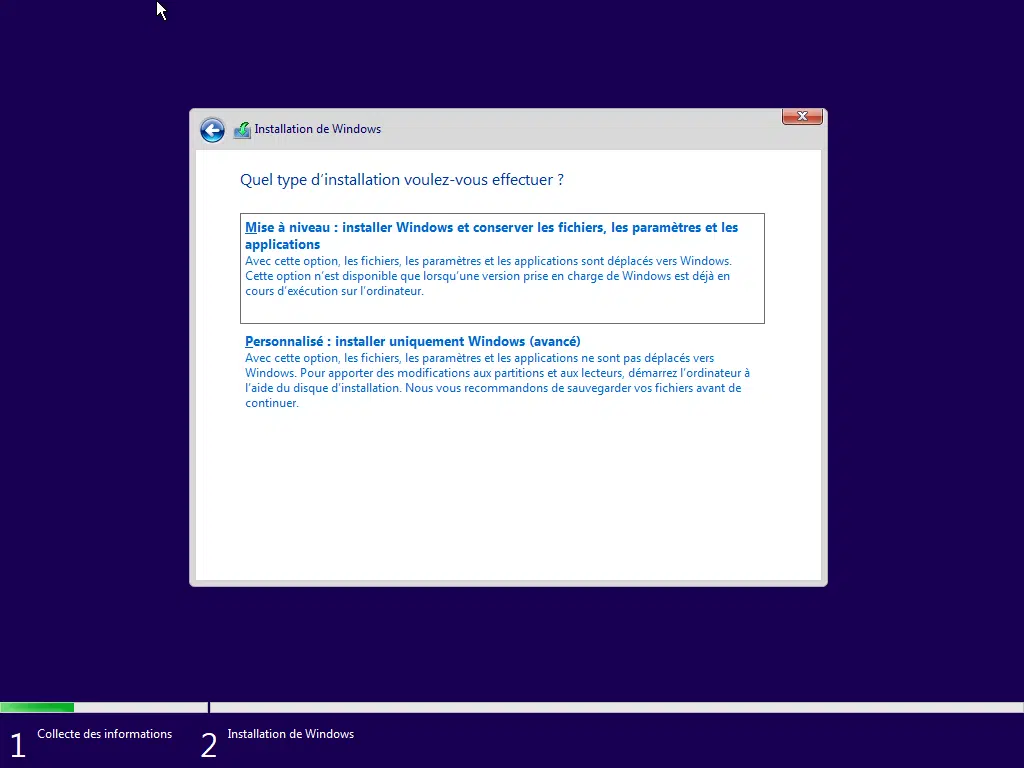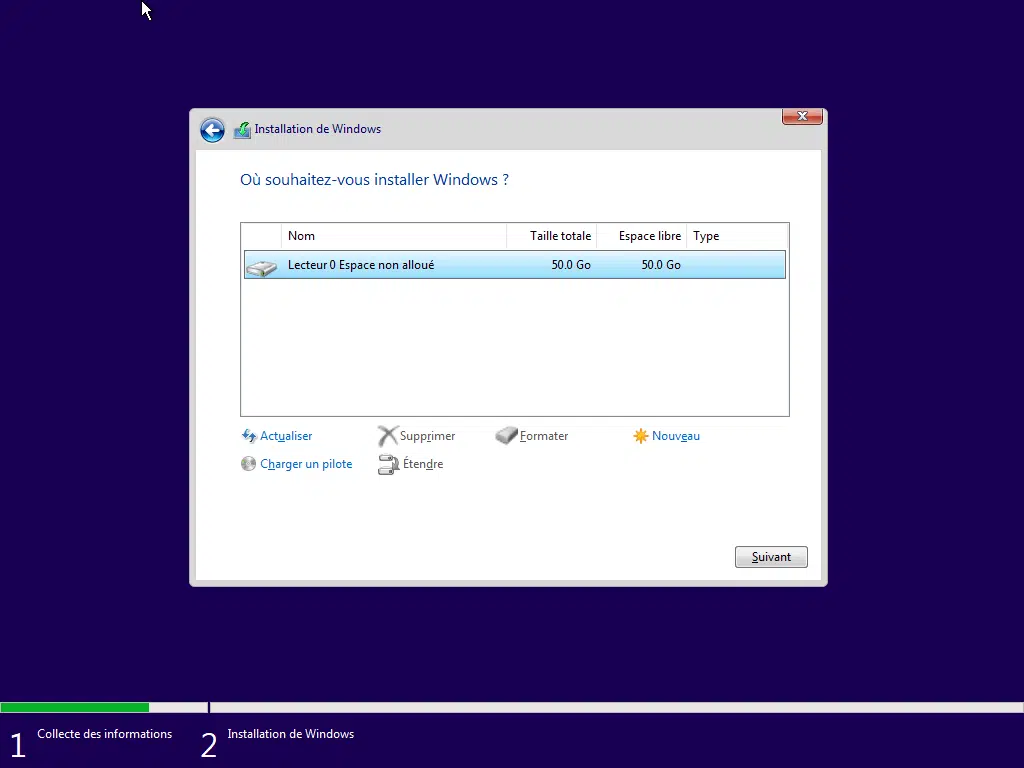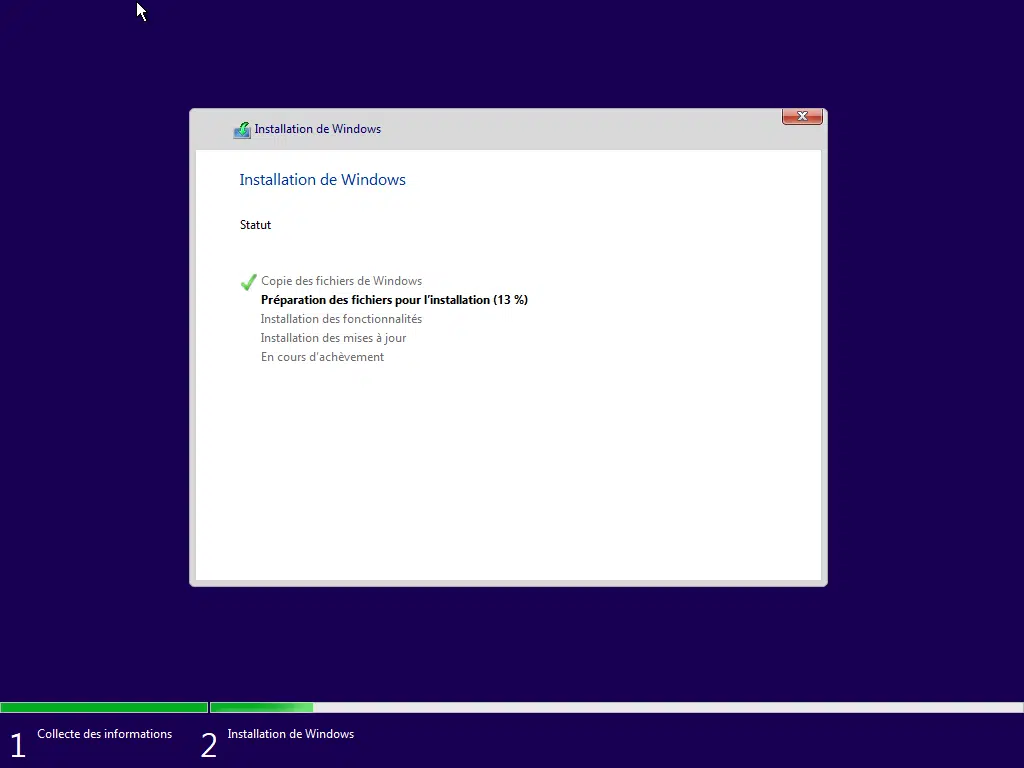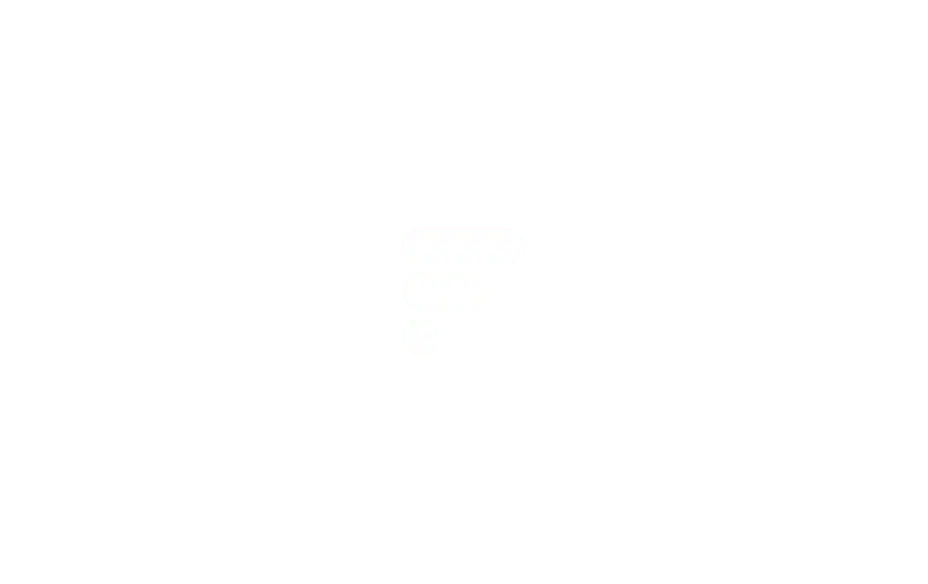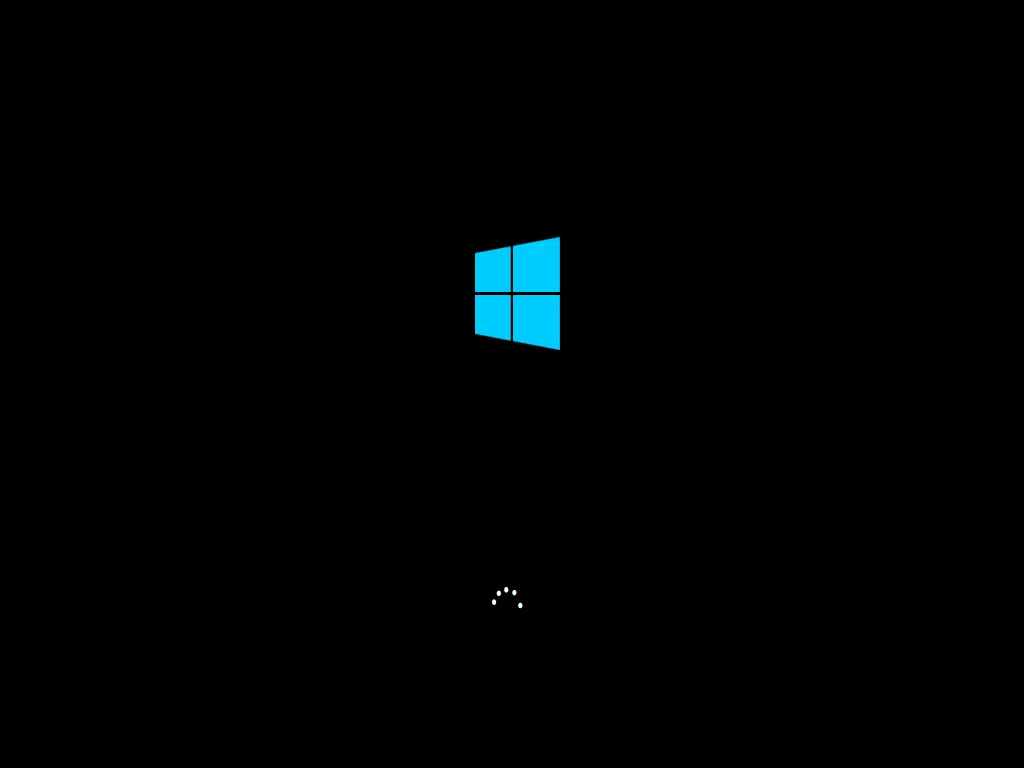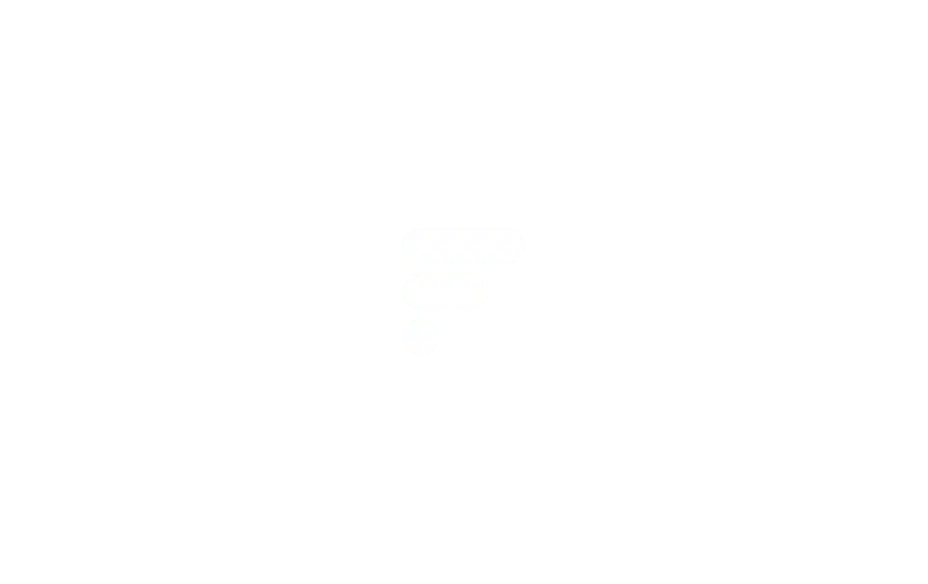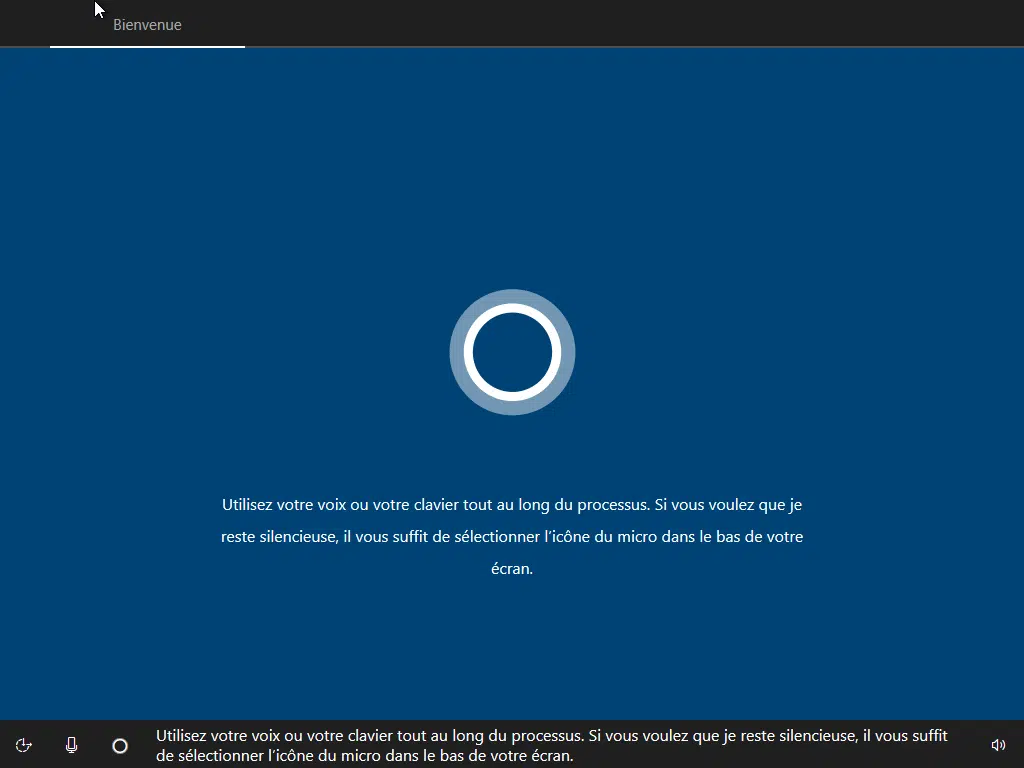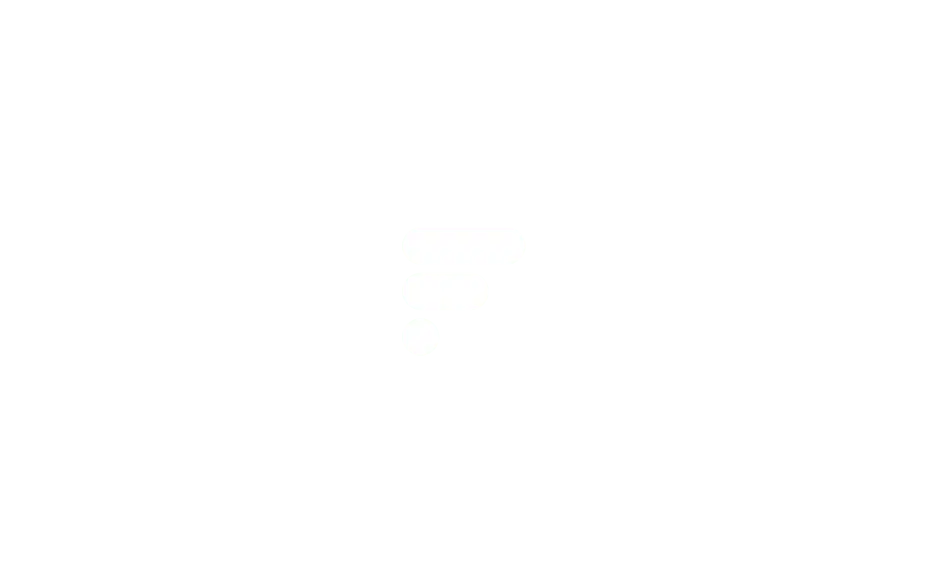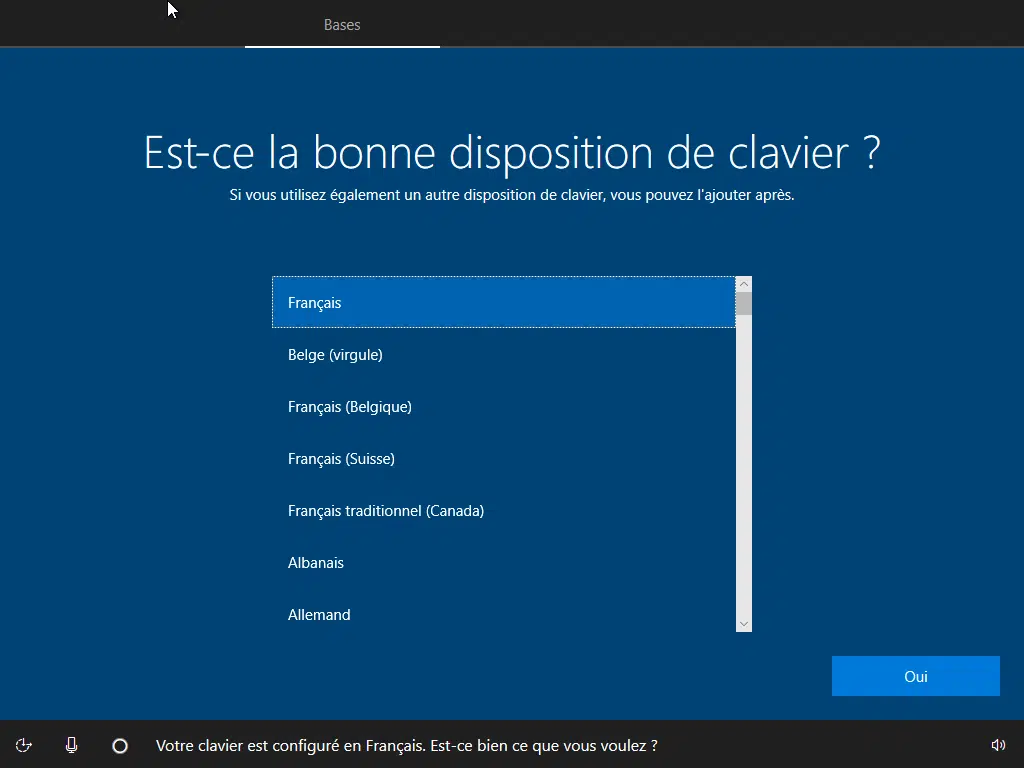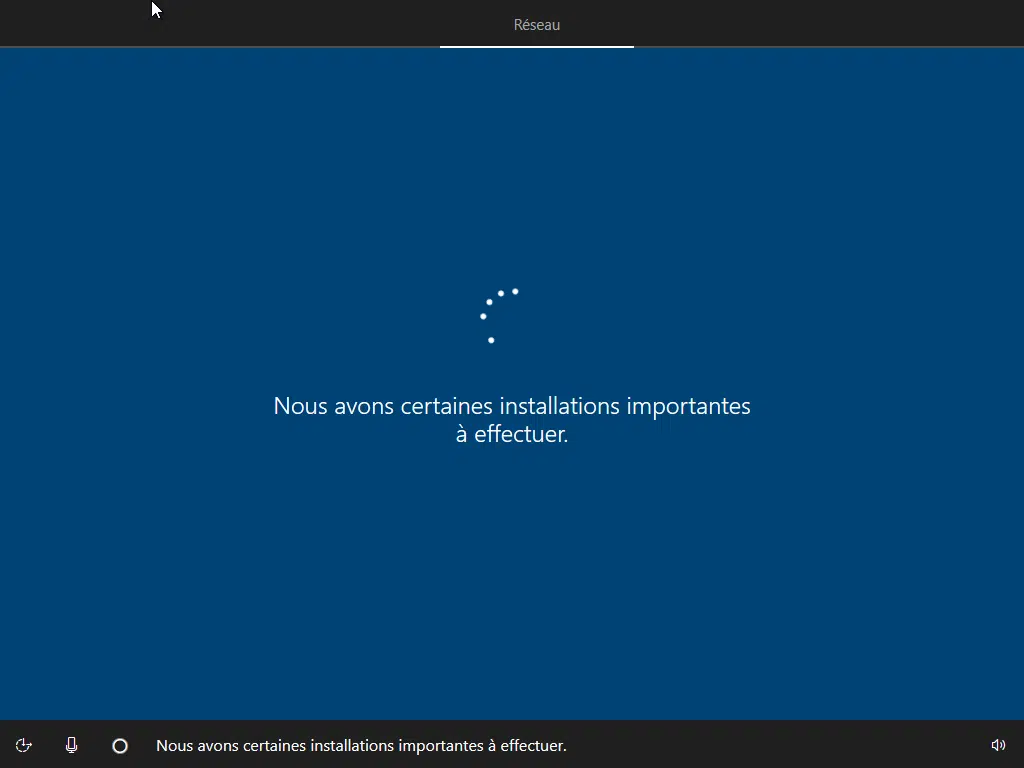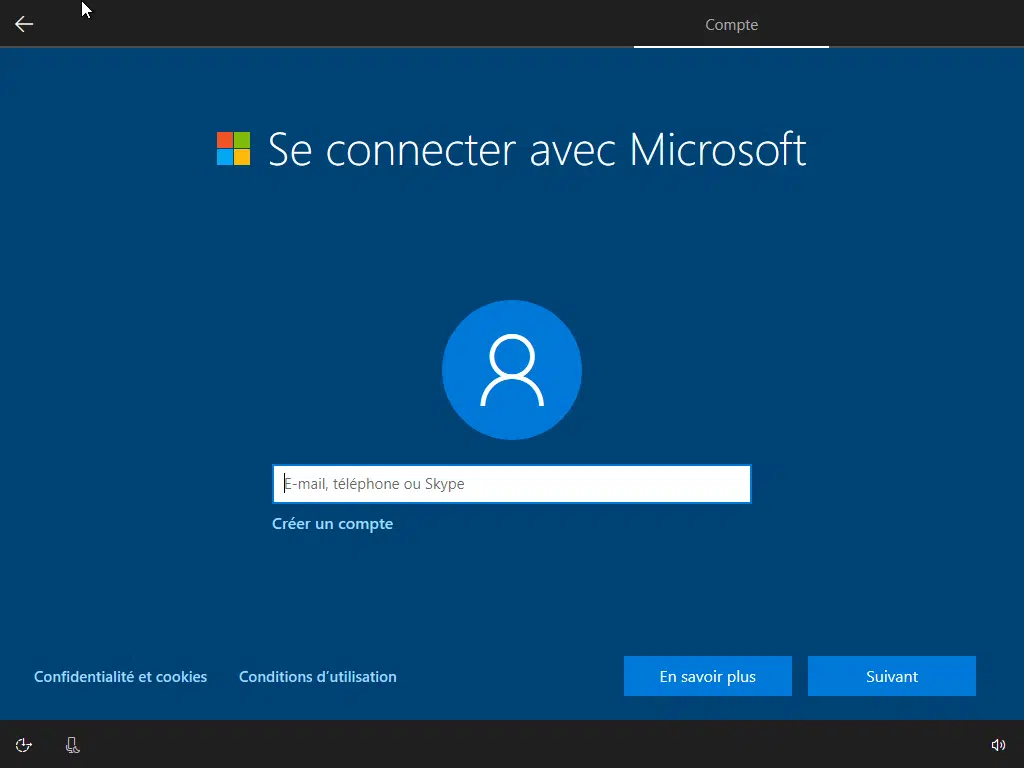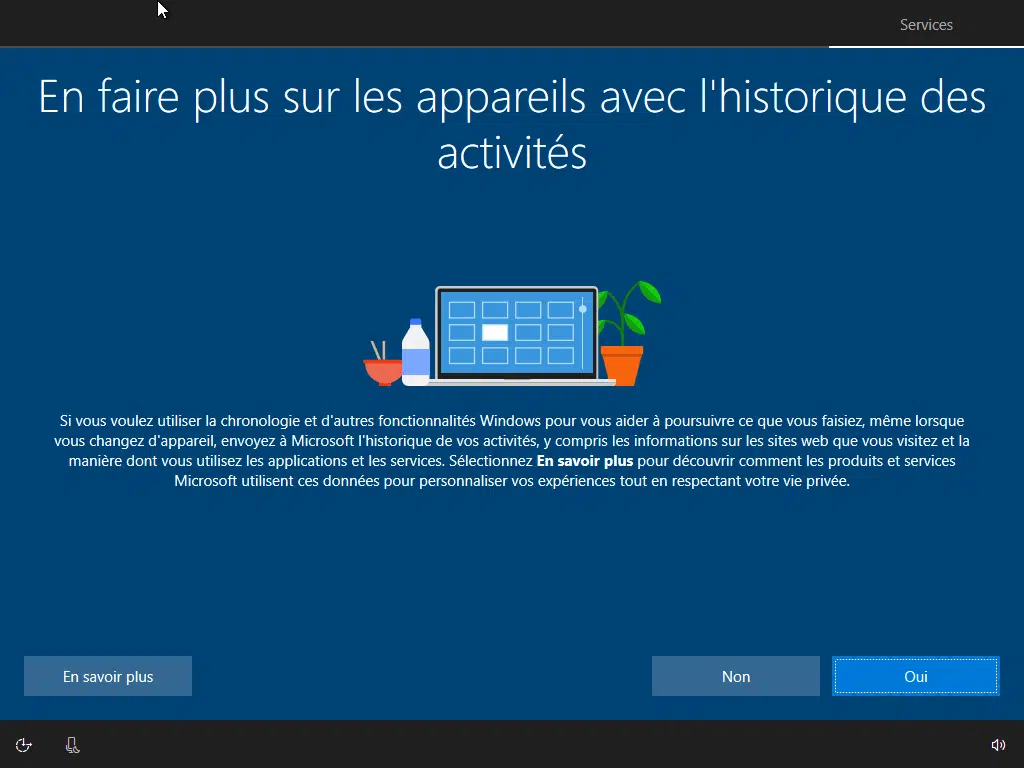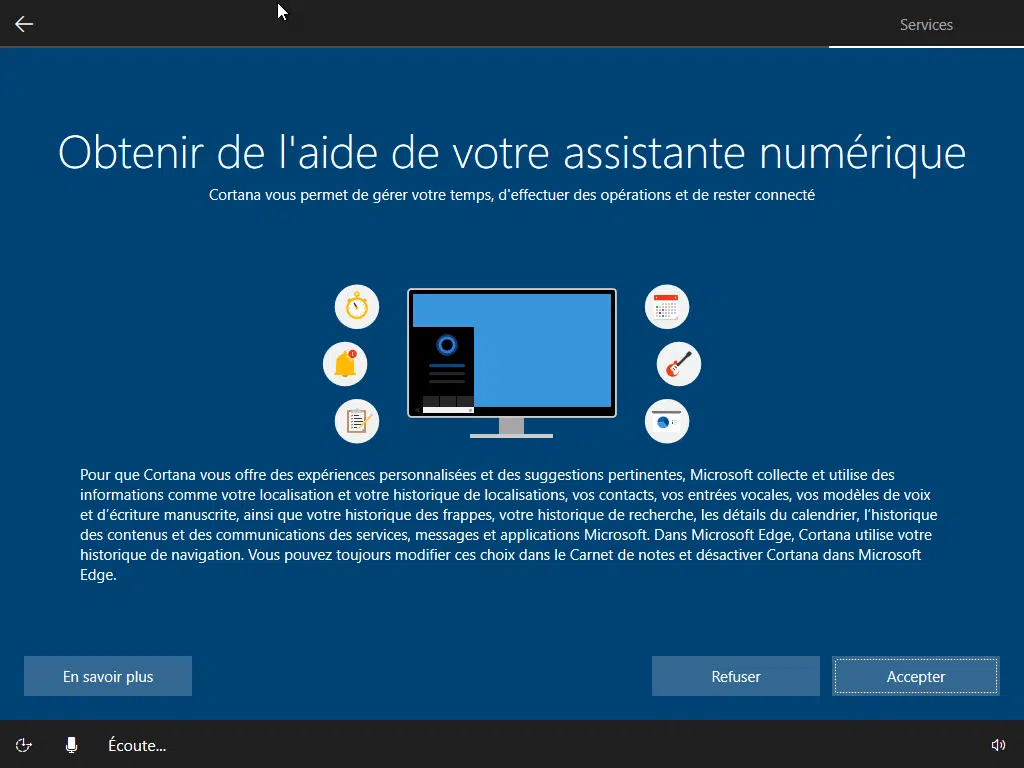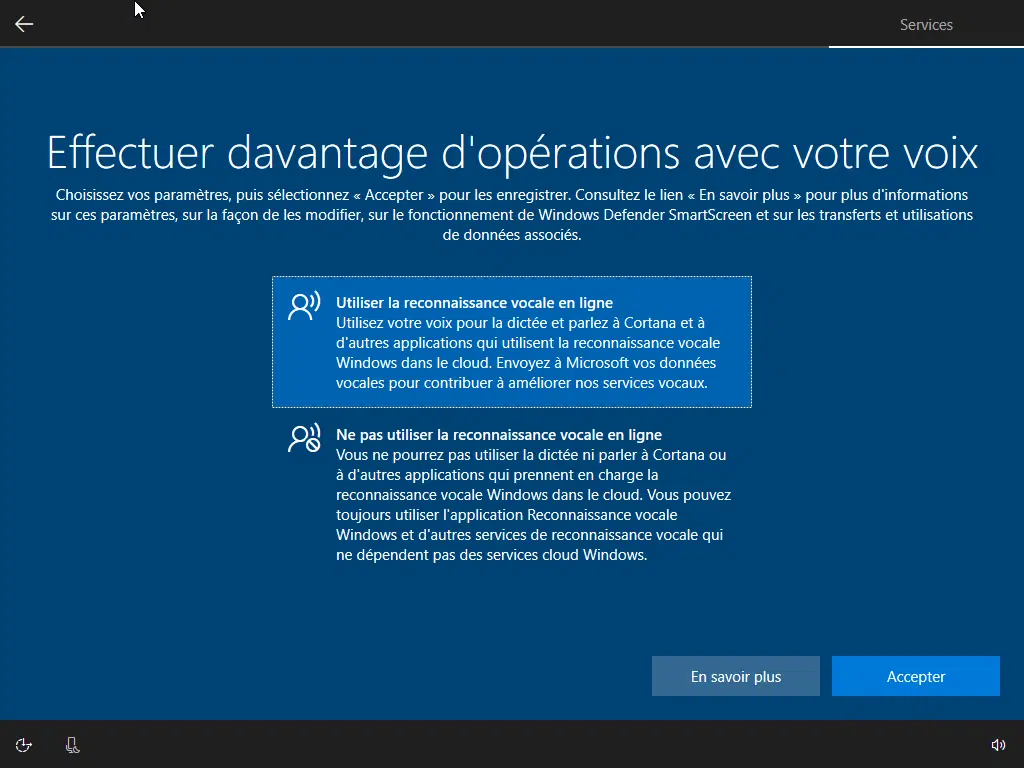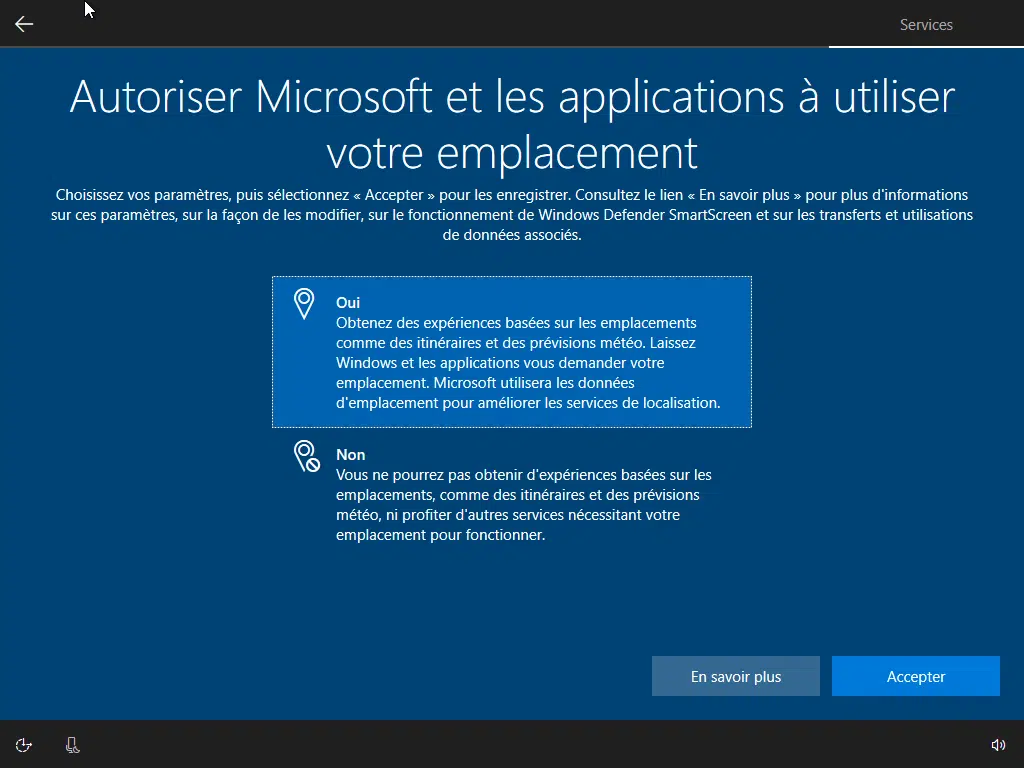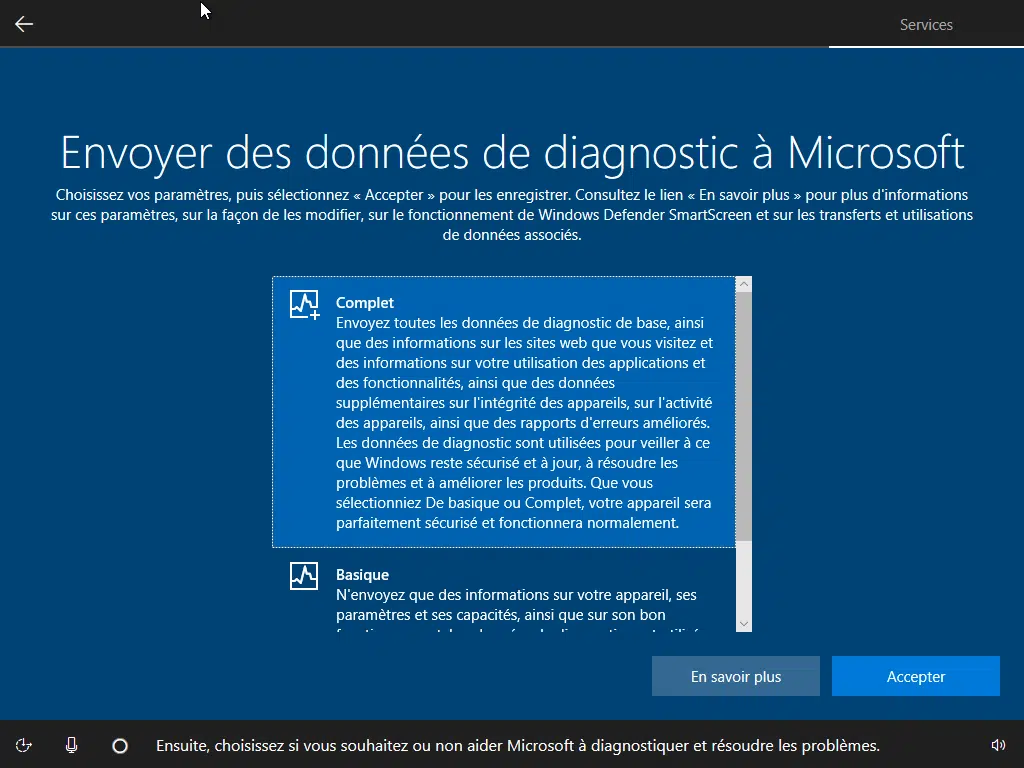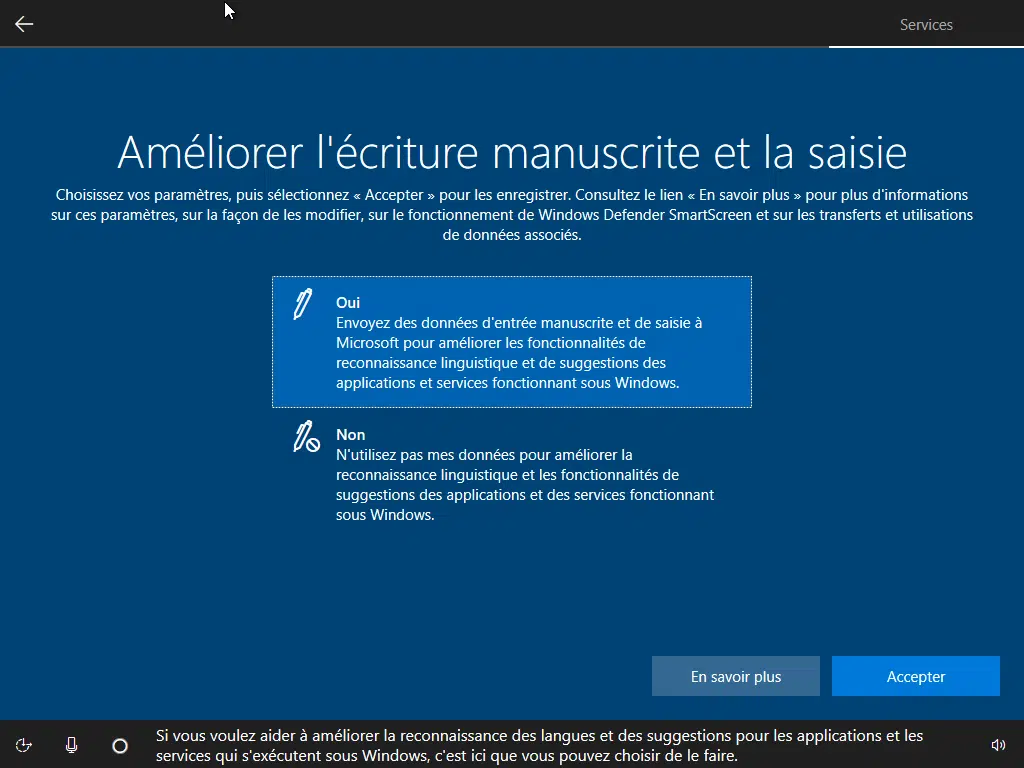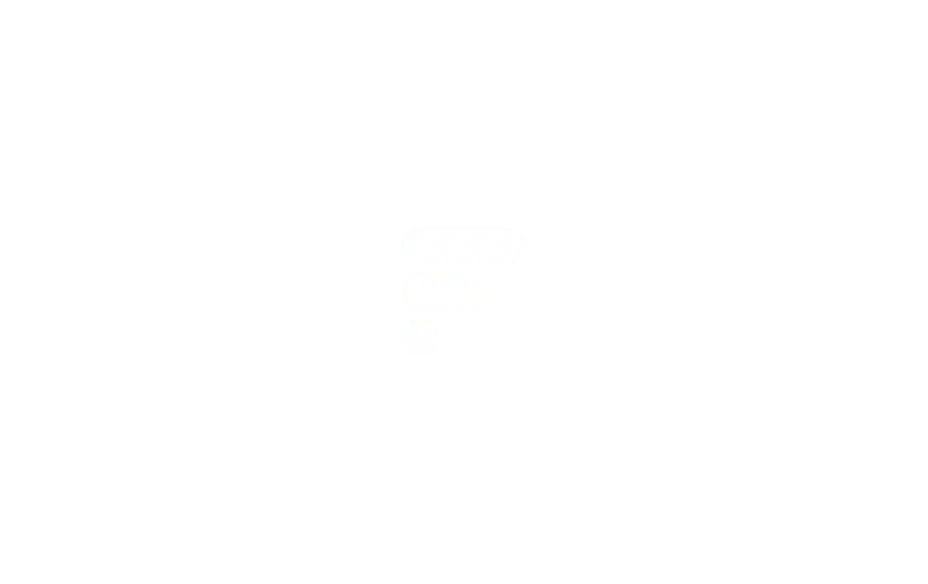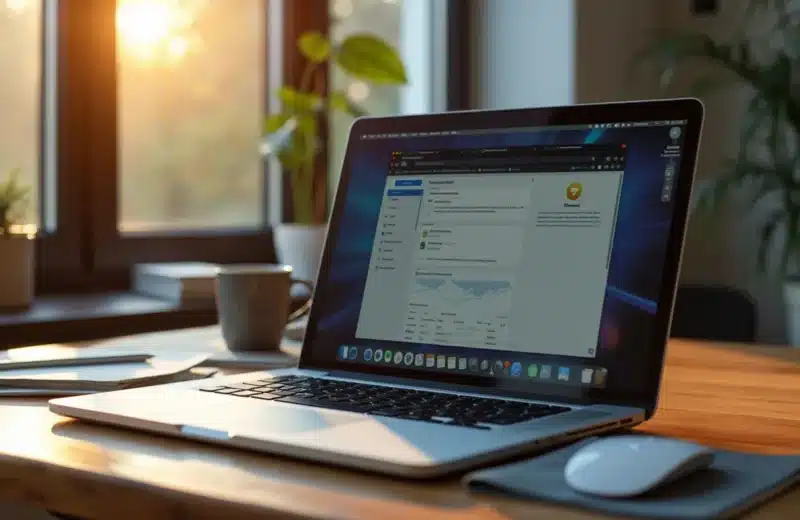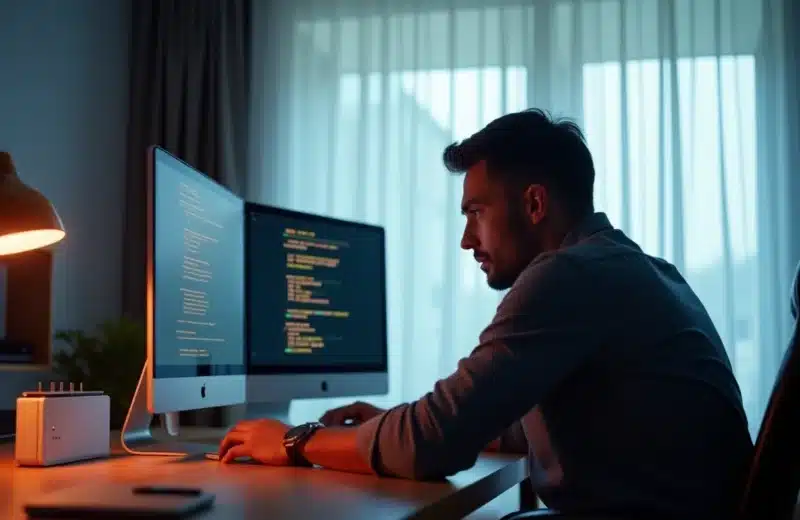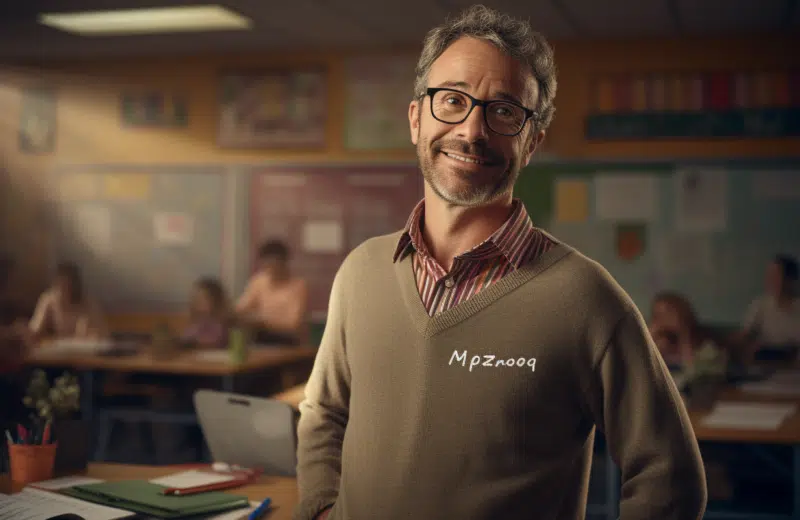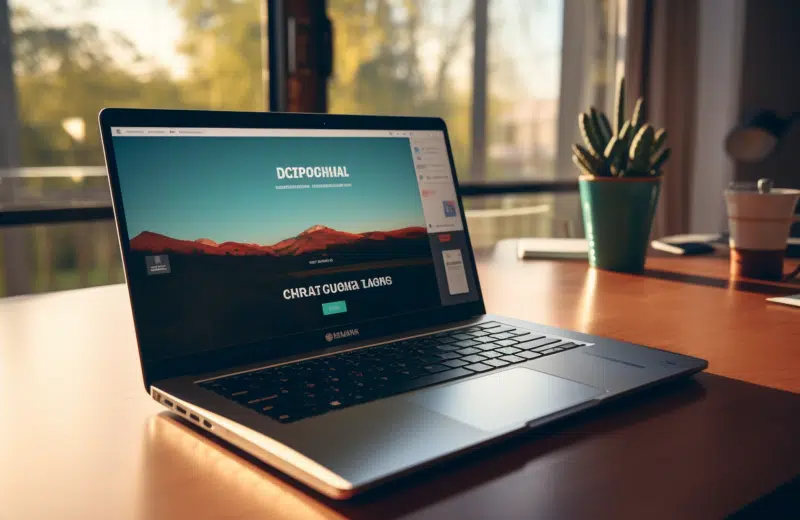Vous venez d’avoir un nouvel ordinateur et voulez installer Windows 10 dessus ? Ou vous pouvez effectuer une réinstallation propre du système d’exploitation pour recommencer. Voici nos conseils pour télécharger et installer correctement Windows 10.

A lire aussi : Quelle solution pour résoudre le problème de page blanche sur Wordpress ?
A découvrir également : Comment installer Play Store sur PC Windows 7 ?
Vous avez finalement reçu votre PC, une configuration personnalisée que vous avez mise en place. Ou vous avez un PC sur lequel vous souhaitez réinstaller Windows 10 proprement. Voici nos conseils pour télécharger et installer facilement Windows 10.
Plan de l'article
Trouver votre licence Windows 10
Avant d’installer Windows 10, il est nécessaire de considérer le cas de sa licence d’utilisation. Il peut y avoir plusieurs cas.
Lorsqu’ il s’agit de réinstaller Windows 10 sur un ordinateur sur lequel le système a déjà été installé, la licence sera connectée à la carte mère de l’ordinateur et votre compte Microsoft lorsque vous vous connectez à la session. En principe, par conséquent, il n’y a pas de problèmes avec le réveil automatique du système après la réinstallation.
Si votre ordinateur exécute Windows 7 ou Windows 8, alors dans ce cas, il est préférable d’effectuer une mise à jour gratuite du système vers Windows 10.
Si votre ordinateur ne possédait pas de licence associée, c’est le cas avec un PC de bureau nouvellement monté. Par exemple, vous devez acheter une licence. Windows 10, contrairement à de nombreuses distributions Linux, n’est pas un système d’exploitation gratuit. Microsoft enregistre son système d’exploitation dans plusieurs éditions, deux sont dédiées aux particuliers.
- Famille : Pour 145€, c’est la version de base de Windows qui convient au plus grand nombre
- Professionnel : Pour 259€, nous sommes ici avec la version familiale, qui est supportée par de nouvelles fonctionnalités pour le la gestion de la sécurité est accompagnée ou la productivité
Microsoft a dédié une page pour comparer les deux éditions et voir laquelle vous convient le mieux. Mais pour une installation classique pour un PC, l’édition familiale sera tout à fait suffisante. Méfiez-vous des licences vendues à des prix très bas. Ce sont des clés vendues au mieux qui trichent avec les conditions d’utilisation de Microsoft ou, au pire, des escroqueries qui ne permettent pas l’activation du système.
En fonction de la distorsion de l’achat de licence, Microsoft vous propose, en plus du code de licence, une clé USB ou un DVD contenant tous les composants nécessaires à l’installation du système. Si vous ne souhaitez pas de clé supplémentaire ou de DVD, vous pouvez restaurer uniquement le code de licence pour activer Windows et créer vous-même une installation de DVD ou de clé USB pour installer le éviter l’encombrement matériel (la planète vous remerciera).
Créez votre clé USB d’installation Windows 10
Microsoft fournit un outil pour créer votre propre lecteur flash USB pour Windows 10. Ce logiciel vous permet de créer un lecteur flash USB ou un DVD que vous possédez déjà à une clé ou un DVD que Microsoft vous offre lorsque vous achetez une licence. Vous devez d’abord disposer d’un lecteur flash USB d’au moins 8 Go ou d’un DVD pour la gravure , d’une connexion Internet et d’un ordinateur Windows .
Attention, votre clé USB doit être formatée pour devenir une clé USB d’installation. N’oubliez donc pas de sauvegarder vos données lorsque vous les avez. Le DVD à graver doit être vide.
L’ outil est disponible sur le site Web de Microsoft, le télécharge, l’ouvre et accepte les conditions d’utilisation à.
Le logiciel offre alors deux options :
- Mettre à jour ce PC
- Créer une installation Cl
Sélectionnez la deuxième option pour créer la clé plus loin. Après l’avoir sélectionné, vous devez configurer certains paramètres Windows installés entre 32 ou 64 bits, tels que la langue ou l’architecture. Dans notre cas, nous installons Windows 10 en français avec architecture 64 bits. Découvrez quelle architecture convient le mieux à votre processeur. Dans l’écrasante majorité des cas, cela devrait être 64 bits aujourd’hui.
******
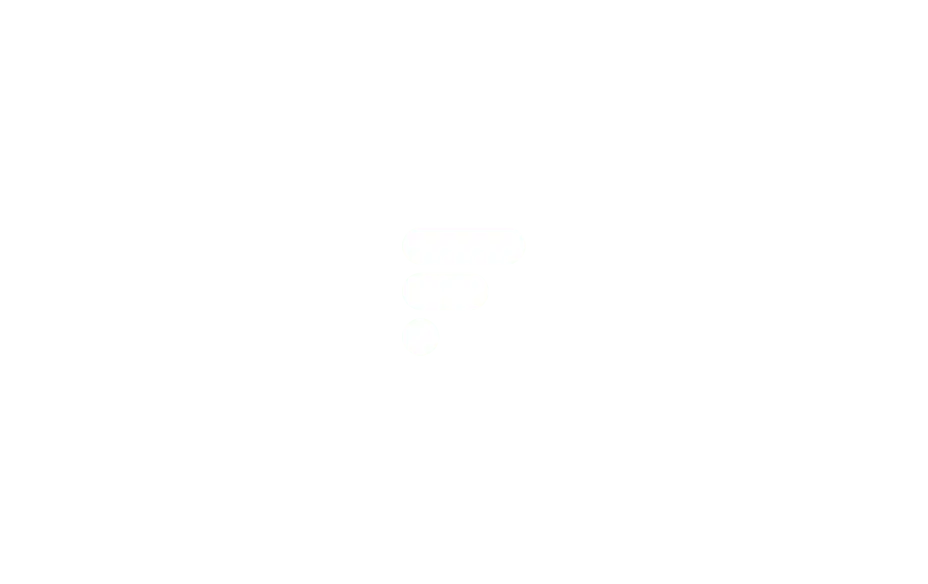
Sélectionnez ensuite le support à utiliser : lecteur flash USB ou DVD. Selon votre choix, le reste de la configuration changera légèrement.
Pour une installation de DVD :
Sélectionnez fichier ISO et cliquez sur Suivant. Sur votre , sélectionnez un dossier dans lequel le fichier ISO sera créé.
******
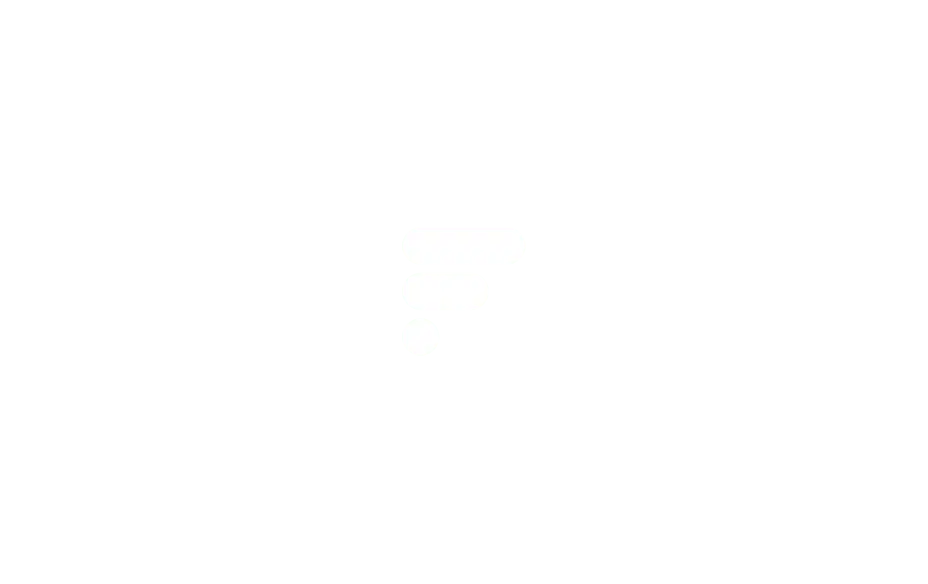
Le logiciel va ensuite télécharger Windows 10 à partir des serveurs Microsoft. Les temps de téléchargement peuvent varier en fonction de la qualité de votre réseau. Avec une connexion Wi-Fi avec la fibre, le tout (téléchargement et vérification de l’ISO par le logiciel) a pris seulement 6 minutes (2 minutes de téléchargement, 4 minutes de vérification).
Cliquez ensuite sur Ouvrir le graveur de disque, insérez votre DVD, puis cliquez sur Graver . Laissez le logiciel faire son travail et voila, votre DVD d’installation sera créé.
****11******************
******************
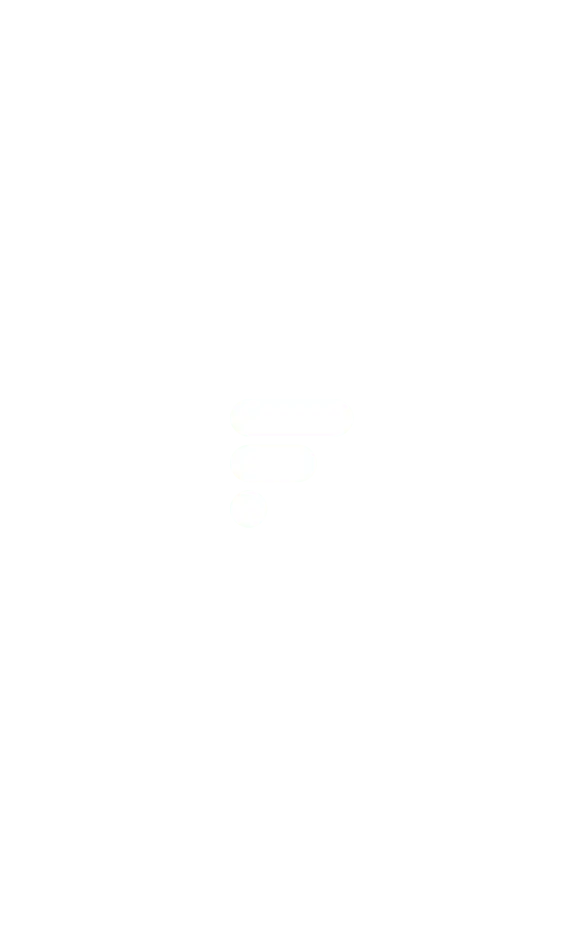
Pour l’installation d’un lecteur flash USB
Sélectionnez l’option Disk USB Flash Disk et cliquez sur Suivant. Sélectionnez le lecteur flash USB qui deviendra le support d’installation.
**
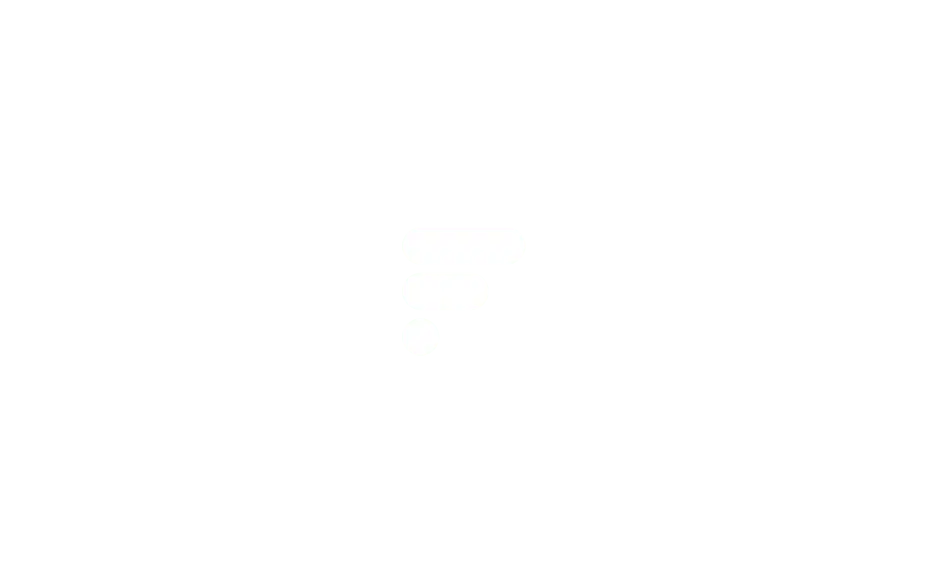
Le logiciel va ensuite télécharger Windows 10 à partir des serveurs Microsoft. Les temps de téléchargement peuvent varier en fonction de la qualité de votre réseau. Avec une connexion Wi-Fi avec la fibre, le tout (télécharge vérification du téléchargement par le logiciel copie sur le lecteur flash USB) a pris seulement 8 minutes (2 minutes de téléchargement, 6 minutes de vérification et copie à la clé).
Le logiciel vous indique alors que la clé est prête. Tout ce que vous devez faire est de le retirer de l’ordinateur et de passer à l’étape suivante.
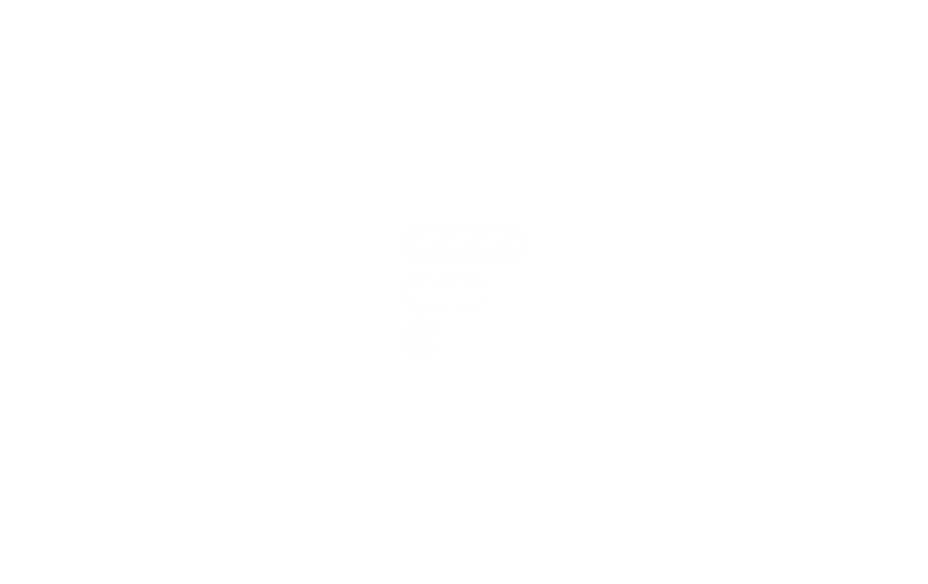
Installer Windows 10 sur votre ordinateur
Si vous avez créé votre DVD d’installation ou votre lecteur flash USB, insérez-le dans votre ordinateur et allumez-le. L’ordinateur doit alors démarrer directement sur le support. Si ce n’est pas le cas, accédez au menu de démarrage ou au BIOS. Celui de La combinaison de clés à utiliser lorsque vous démarrez votre ordinateur dépend de la marque. Alors vérifiez sur Internet quelle clé vous devez tenir.
Dans notre cas, nous utilisons un ordinateur Dell, nous appuyons sur la touche F2.
Dans le menu, sélectionnez l’accès au lecteur flash USB et le programme devrait commencer ensuite. Une fois que vous êtes arrivé dans le programme d’installation de Windows, vous devez d’abord sélectionner des paramètres régionaux tels que la langue, le fuseau horaire ou le type de clavier. Ensuite, nous passons à des choses sérieuses en cliquant sur Installer maintenant .
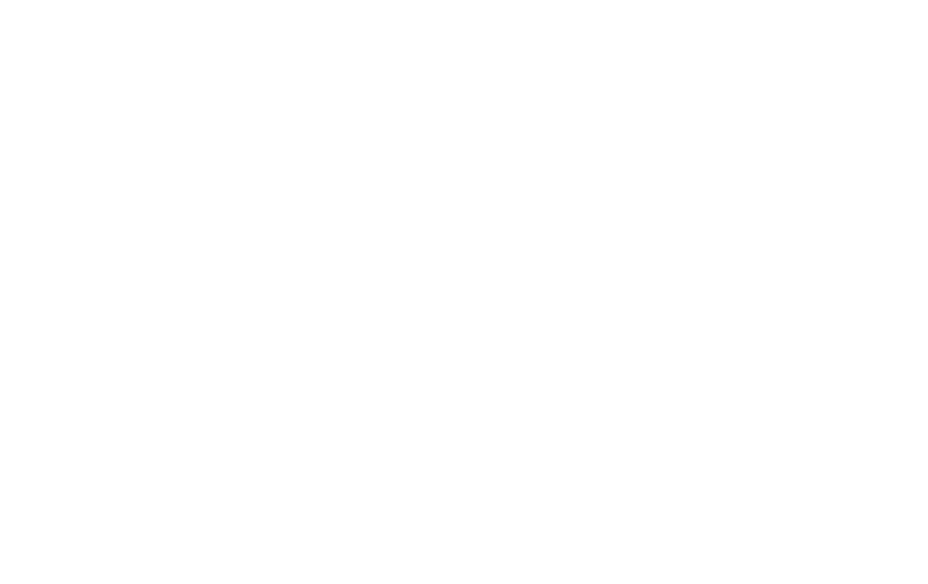
Entrez votre clé de produit et acceptez le contrat de licence . Sélectionnez le disque dur sur lequel Windows sera installé (si votre configuration comporte plusieurs disques durs, nous vous recommandons de l’installer rapidement sur les plus existants, comme un SSD : le système démarrera plus vite).
********
****
****
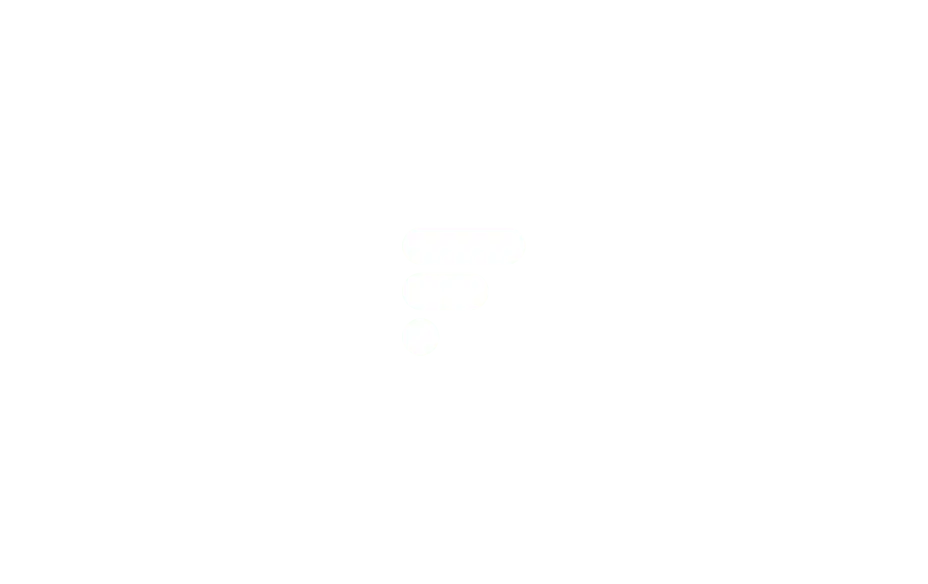
Le programme d’installation copiera et installe les composants requis sur votre ordinateur. Lancez le redémarrage et continuez à la dernière grande étape.
Configurer Windows 10 après l’installation
Une fois l’installation terminée, une dernière étape reste : Configurer Windows. Vous pouvez maintenant retirer la clé ou le DVD de votre ordinateur, car tout sera fait à partir de votre disque dur.
Le logiciel pose quelques questions de base telles que le pays dans lequel vous vous trouvez ou la langue du clavier. Nous basculons vers la configuration réseau , ce qui vous invitera à vous connecter au Wi-Fi (si vous avez connecté un câble Ethernet à votre ordinateur, l’étape sera automatiquement ignorée).
**
****
**********************************
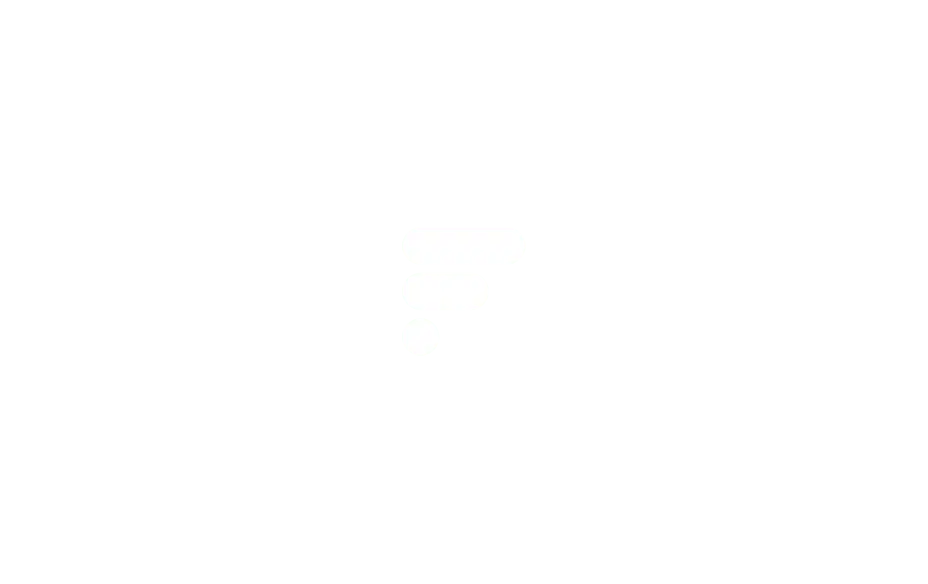
Vous serez invité à entrer votre compte Microsoft . Vous ne pouvez pas simplement contourner cette demande. Si vous n’avez pas de compte ou ne voulez pas l’utiliser, il est préférable de déconnecter l’appareil du réseau (éteignez le Wi-Fi et déconnectez le câble Ethernet possible) pour que Microsoft suggère de créer un compte local.
Le code PIN est obligatoire et est destiné à remplacer le mot de passe par Windows Hello. Le mot de passe classique est le mot de passe de votre compte Microsoft. Notez que vous pouvez utiliser l’application mobile Microsoft Authenticator pour vous libérer complètement du mot de passe de votre compte Microsoft.
**********************************
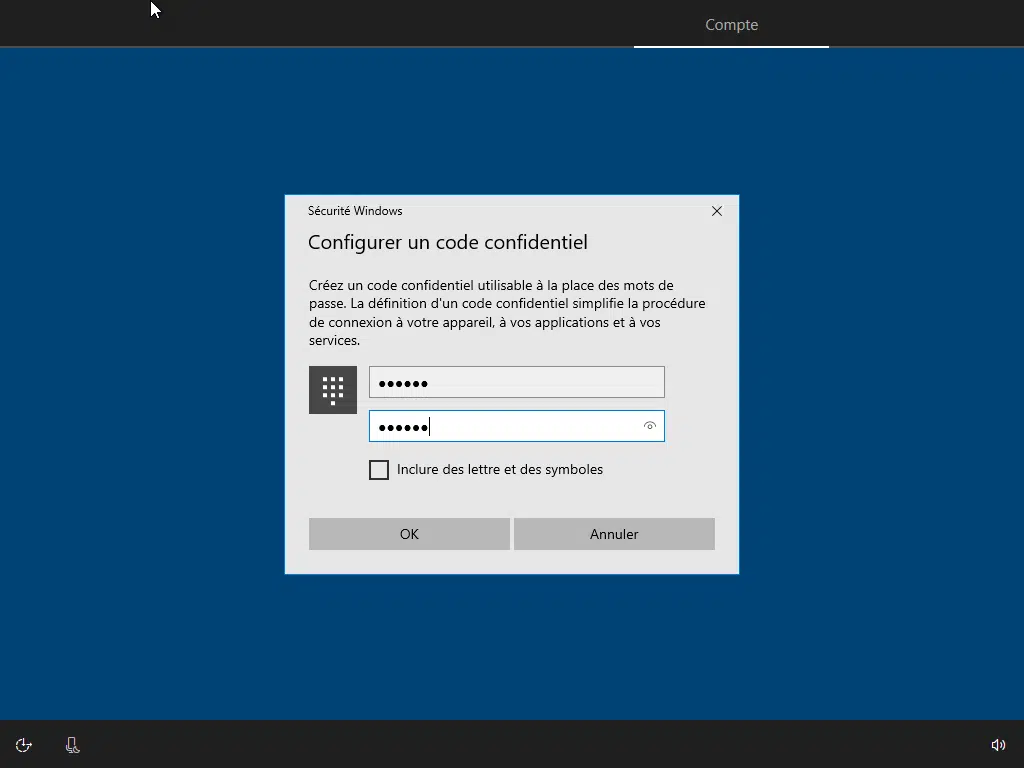
C’ est bientôt fini, il reste à configurer Cortana, l’assistant personnel de Windows****49 . Sur le chemin de Google Assistant ou Amazon Alexa, il aide Vous pouvez planifier des tâches spécifiques, rechercher des informations, etc. Cela fonctionne soit par texte soit par voix. C’est à vous de décider si vous souhaitez enregistrer Microsoft (les enregistrements de votre voix peuvent être trouvés sur les serveurs de l’entreprise).
******
********
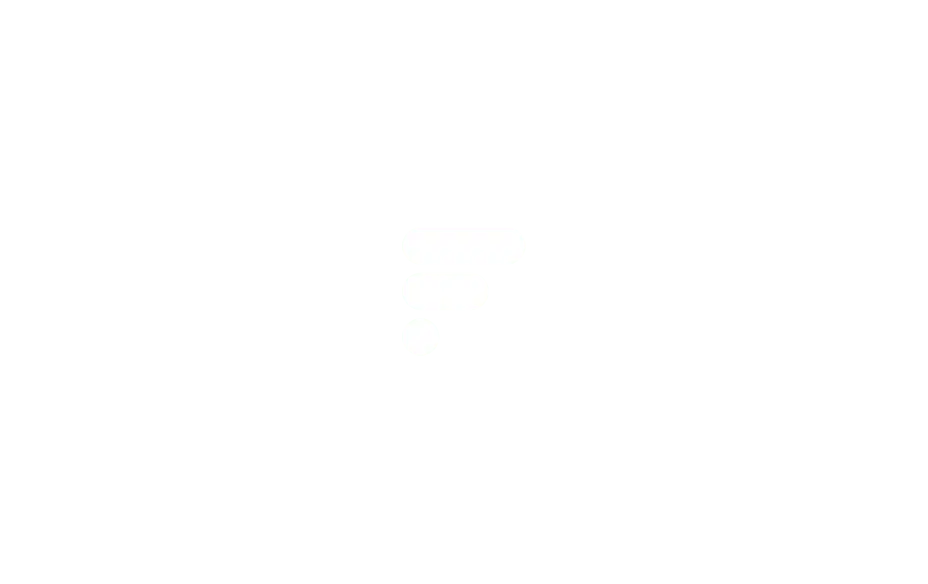
Enfin, il convient également de dire si nous acceptons que Microsoft utilise nos données de localisation et d’utilisation de l’ordinateur . Encore plus étonnant, Microsoft veut également collecter des données manuscrites pour comprendre comment nous écrivons, etc. Il vous demande également si vous voulez de la publicité ciblée ou non.
****
**************
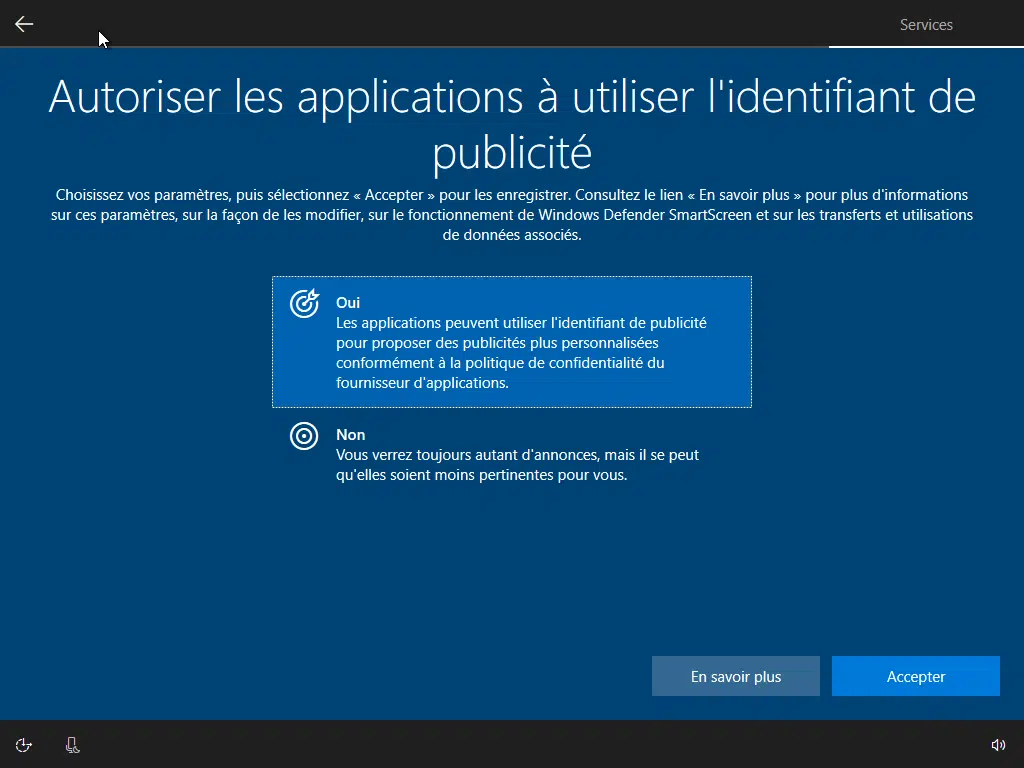
Et ici, après quelques minutes d’attente, d’acceptation ou de rejet des conditions d’utilisation des données, l’installateur nous exposera et configurera les derniers paramètres lui-même. Après quelques minutes, votre ordinateur va enfin exécuté sur Windows 10************************************************ .
**************
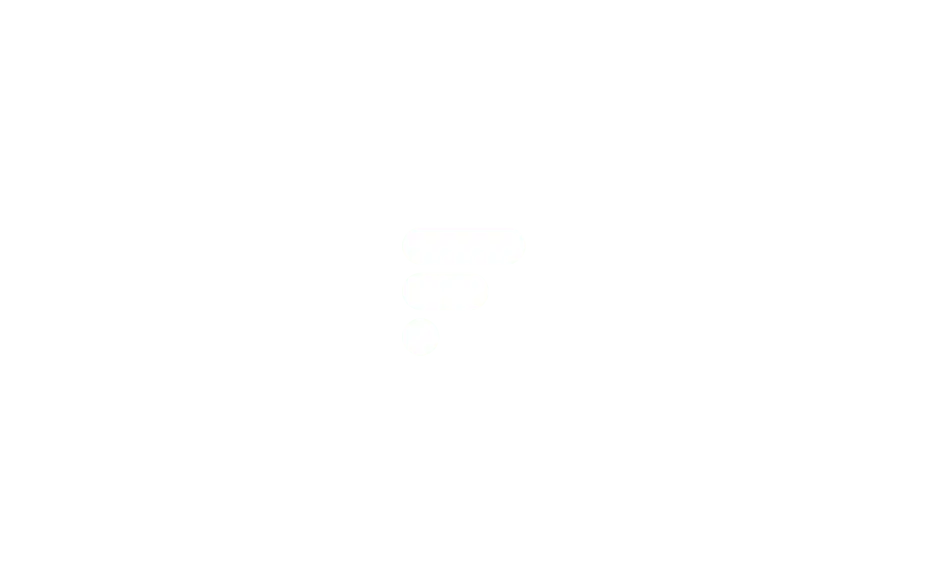
Votre système d’exploitation est installé. Tout ce que vous devez faire est de le personnaliser à votre goût en installant votre logiciel préféré, en changeant le fond d’écran, etc.
Ici vous pouvez trouver tous nos tutos Windows 10
- Comment connaître votre adresse IP sur Windows, Mac, iOS et Android ?
- Comment faire une capture d’écran sur Windows 10
- Comment faire pour mettre à niveau votre PC Windows 7 vers Windows 10 gratuitement
- Windows 10 : Comment mettre à niveau votre clavier AZERTY pour mieux écrire le français
- Windows 10 : Comment configurer et personnaliser correctement votre nouveau PC