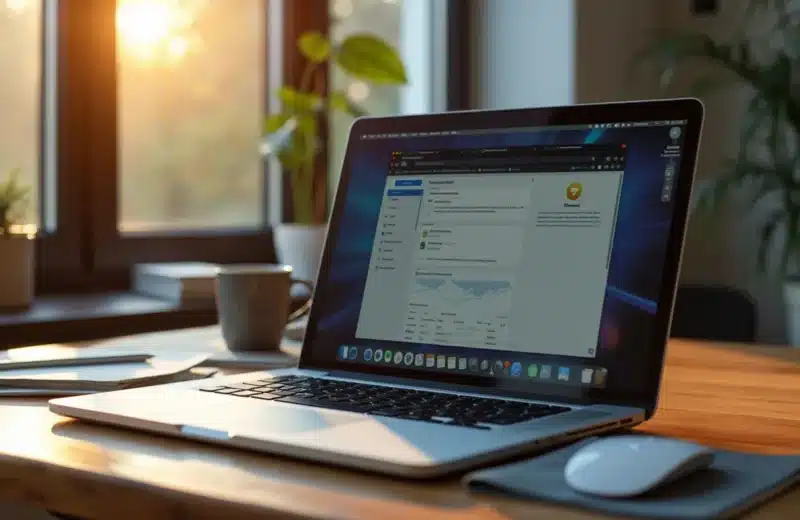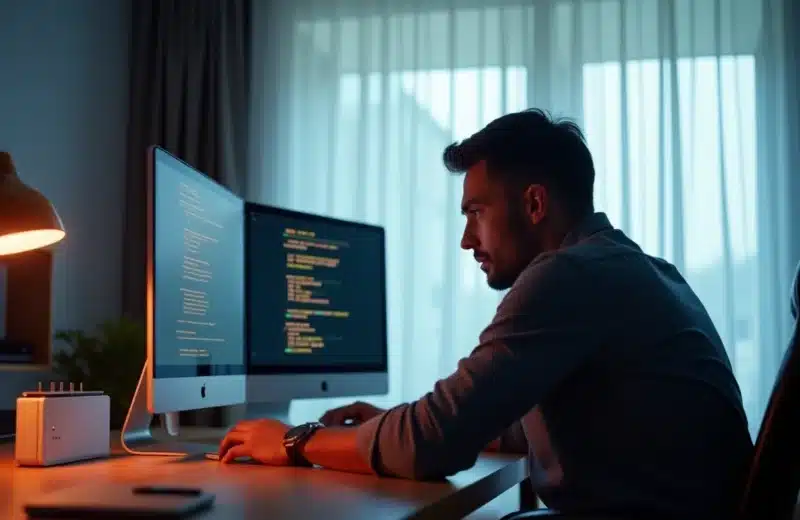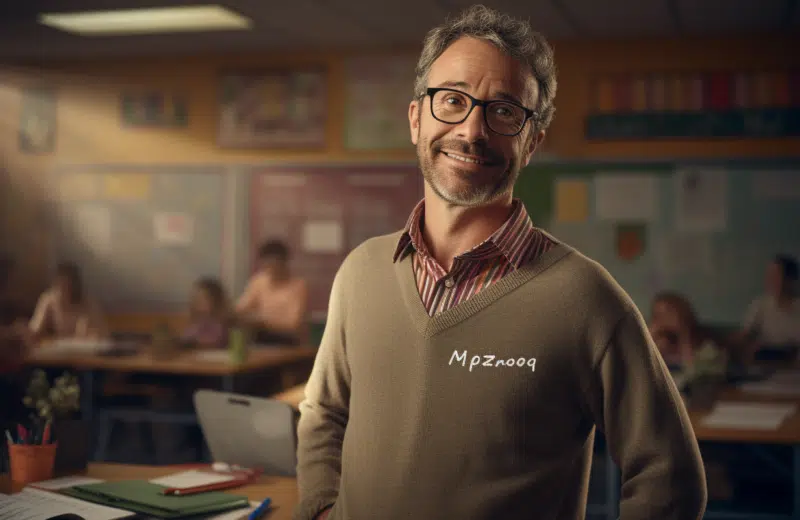Excel, ce logiciel omniprésent dans le monde professionnel, est un outil incontournable pour gérer les données. Pour les débutants, il peut sembler complexe, mais quelques astuces permettent de rapidement gagner en efficacité. Les raccourcis clavier, par exemple, facilitent grandement la navigation et l’exécution des tâches courantes. La maîtrise des formules de base, comme SOMME ou MOYENNE, aide à effectuer des calculs simples mais essentiels. La mise en forme conditionnelle permet de visualiser instantanément des tendances ou des anomalies dans les données. En s’appropriant ces techniques, même les novices peuvent tirer parti de la puissance d’Excel.
Plan de l'article
Comprendre l’interface Excel
Pour les débutants, l’interface de Microsoft Excel peut paraître intimidante. Toutefois, comprendre ses composants principaux est essentiel pour naviguer efficacement dans le logiciel. La première étape consiste à se familiariser avec le ruban, cette barre horizontale en haut de l’écran qui regroupe toutes les fonctionnalités.
A lire également : La mise en conformité RGPD en 4 étapes
Microsoft Excel, partie intégrante de la suite Microsoft Office, a connu plusieurs versions : Microsoft Excel 2007, Microsoft Excel 2010, Microsoft Excel 2013, Microsoft Excel 2016 et Microsoft Excel 365. Chaque version apporte des améliorations et de nouvelles fonctionnalités, mais le schéma global de l’interface reste cohérent.
Le ruban
Le ruban est divisé en onglets, chacun correspondant à un ensemble de fonctionnalités spécifiques :
A lire également : Allostreaming : le streaming légal et sécurisé
- Accueil : regroupe les outils de base comme le formatage des cellules, le copier-coller, et les fonctions de tri.
- Insertion : permet d’ajouter des graphiques, des tableaux, des images, etc.
- Formules : offre un accès rapide aux fonctions de calcul et aux formules pré-définies.
- Données : gère l’importation, la connexion aux bases de données et les outils d’analyse de données.
- Affichage : permet de personnaliser la disposition des fenêtres et d’activer/désactiver certaines options d’affichage.
La barre d’outils d’accès rapide
Située au-dessus du ruban, cette barre permet de personnaliser l’accès aux commandes fréquemment utilisées. Vous pouvez y ajouter des icônes pour les actions que vous effectuez le plus souvent, comme enregistrer, imprimer ou annuler une action.
La barre de formule
La barre de formule, située juste en dessous du ruban, est l’endroit où vous pouvez entrer et modifier les formules. Elle affiche aussi le contenu de la cellule active, ce qui est utile pour vérifier et corriger les formules.
Par exemple, la version Microsoft Excel 2010 introduit des améliorations significatives dans les outils de visualisation des données, tandis que Microsoft Excel 365 propose des fonctions collaboratives avancées.
Les fonctions et formules de base
Les fonctions essentielles
Pour les débutants, maîtriser les fonctions de base est incontournable pour tirer parti de la puissance d’Excel. Les fonctions les plus couramment utilisées incluent SOMME, MOYENNE, MIN et MAX. Ces fonctions permettent de réaliser des opérations arithmétiques simples sur des plages de cellules.
- SOMME : additionne les valeurs d’une plage de cellules.
- MOYENNE : calcule la moyenne arithmétique des valeurs.
- MIN : identifie la valeur minimale d’une plage.
- MAX : identifie la valeur maximale d’une plage.
Les formules de base
Les formules constituent le cœur de Microsoft Excel. Elles permettent d’automatiser des calculs complexes. La syntaxe de base d’une formule commence par le signe égal (=). Voici quelques exemples de formules courantes :
- =A1+B1 : additionne les valeurs des cellules A1 et B1.
- =A1*B1 : multiplie les valeurs des cellules A1 et B1.
- =A1/B1 : divise la valeur de A1 par celle de B1.
- =A1-B1 : soustrait la valeur de B1 de celle de A1.
Les fonctions logiques
Les fonctions logiques comme SI, ET et OU permettent d’effectuer des tests conditionnels dans vos feuilles de calcul. Par exemple, la fonction SI permet d’exécuter une action si une condition est vraie, et une autre si elle est fausse.
- =SI(A1>10, ‘Oui’, ‘Non’) : renvoie ‘Oui’ si A1 est supérieur à 10, sinon ‘Non’.
- =ET(A1>10, B1<5) : renvoie VRAI si A1 est supérieur à 10 et B1 est inférieur à 5.
- =OU(A1>10, B1<5) : renvoie VRAI si l’une des deux conditions est vraie.
Organiser et analyser les données
Tableaux croisés dynamiques
Les tableaux croisés dynamiques sont un outil puissant pour analyser des ensembles de données volumineux. Ils permettent de synthétiser des informations en regroupant des données similaires, facilitant ainsi l’identification de tendances et de modèles. Pour créer un tableau croisé dynamique, sélectionnez vos données, puis accédez à l’onglet ‘Insertion’ et cliquez sur ‘Tableau croisé dynamique’.
Mise en forme conditionnelle
La mise en forme conditionnelle permet de mettre en évidence des données spécifiques en fonction de certaines conditions. Par exemple, il est possible de colorer en rouge les cellules contenant des valeurs négatives ou de surligner en vert celles dépassant un certain seuil. Utilisez cette fonctionnalité pour rendre vos feuilles de calcul plus lisibles et attrayantes.
Utilisation des graphiques
Les graphiques sont essentiels pour visualiser des données de manière claire et concise. Excel propose une multitude de types de graphiques : histogrammes, courbes, diagrammes circulaires, etc. Pour insérer un graphique, sélectionnez vos données et choisissez le type de graphique approprié dans l’onglet ‘Insertion’. Les graphiques dynamiques, qui se mettent à jour avec vos données, sont particulièrement utiles pour des présentations interactives.
Les compléments Excel
Pour aller plus loin dans l’analyse de données, utilisez des compléments comme XLSTAT ou Analysis ToolPak. Ces outils ajoutent des fonctionnalités avancées à Excel, telles que des tests statistiques ou des analyses de régression. Ils s’intègrent parfaitement dans l’interface Excel et augmentent considérablement ses capacités analytiques.